
パソコンでバイナンスに送金したいんだけど。。。

パソコンから仮想通貨を送金するのもとてもカンタンですよ

宛先間違えると二度と戻ってこないらしいから安全にやりたいの

宛先の入力は慎重にやらないと、確かに送ったものが取り戻せなくなります。

だよね。わかりやすく送金方法教えてくれるかな?

GMOコインからバイナンスへリップルを送ってみましょう!
スマホアプリもかなり使いやすくなっていますが、GMOコインのパソコン版はより視認性がいいので使いやすいです。
- GMOコインでリップル(XRP)を購入
- GMOコインからBinance(バイナンス)へリップル(XRP)の送金
- Binance(バイナンス)でリップル(XRP)からUSDTに交換
釜飯は仮想通貨の入金・送金を基本的にパソコン版でやっています。
スマホアプリも気軽に使えてとってもいいんですが、より落ち着いて操作するならパソコン版を使いましょう。
スマホで入金・送金はコチラの記事をどうぞ!

仮想通貨の送金には手数料が取られることが一般的です。
メタマスクのようなソフトウェアウォレットで送金を行う際も必ずガス代(fee)という手数料が取られます。
GMOコイン
![]() は仮想通貨の送金手数料が無料で使えます!
は仮想通貨の送金手数料が無料で使えます!
頻繁に外部へ送金する場合はGMOコインはとてもおトク感がありますね。
送信先アドレスを間違えると戻ってこない可能性が高いです。
しっかりと宛先を入力し、間違えないようにしてください。
この記事では、リップル(XRP)をバイナンスへ送金する方法をご紹介します。
送金するのはビットコイン(BTC)やイーサリアム(ETH)でも同じなのでお好きな仮想通貨で送金してください。
リップル(XRP)は送金処理がとても速いので、送金はリップル(XRP)がオススメです!
GMOコインの口座開設がまだの方はコチラの記事を参考にどうぞ

即時入金を使うと、その場で入金が完了します。
BINANCE(バイナンス)公式サイト
バイナンスの口座開設がまだの方はコチラの記事を参考にどうぞ

それではリップル(XRP)の購入から送金までを解説していきます!
国内取引所は1つ持っていればいい?
結論から言うと、仮想通貨取引所は複数持っておくと便利です。
証券口座の場合はNISA口座の設定を1つの口座でしか出来ないため、複数持つ人は少ない傾向にあります。
仮想通貨取引所の場合はそのようなものがないので、気になるところがあれば積極的に作ってオッケーです!
なぜ?
各仮想通貨取引所ごとに特徴が違うため、用途別で使い分けるのがベストです。

GMOコインは送金手数料無料なので送金用口座としてとても便利
厳選した取引所を紹介している記事はコチラ
GMOコインへ日本円を入金する
GMOコイン
![]() のTOPページを開きましょう。
のTOPページを開きましょう。
GMO公式サイト
https://coin.z.com/jp
![]()
左のメニューの中から「入出金 日本円」をクリックしてください。
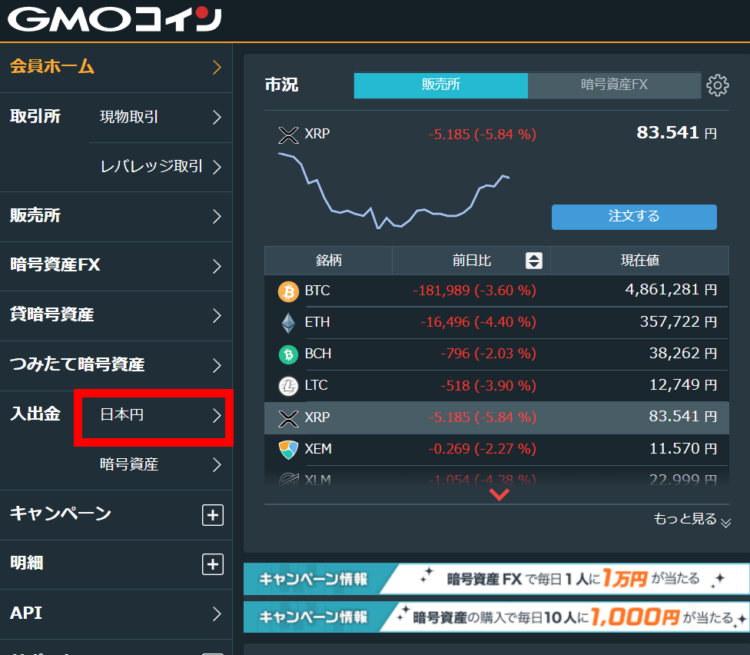
「即時入金」を選択します。
- GMOあおぞらネット銀行
- 楽天銀行
- 住信SBIネット銀行
- PayPay銀行
この4つの銀行を使っての即時入金をオススメします。
※下記の銀行での即時入金をされた場合、入金額相当の暗号資産の送付が7日間制限されます。
- 三菱UFJ銀行
- 三井住友銀行
- みずほ銀行
- りそな銀行
- 埼玉りそな銀行
- その他の銀行
7日間制限されてしまうので、出来るだけ上記4つの銀行か平日に銀行振込みにしましょう。
今回、釜飯は住信SBIネット銀行で即時入金を進めていきます。
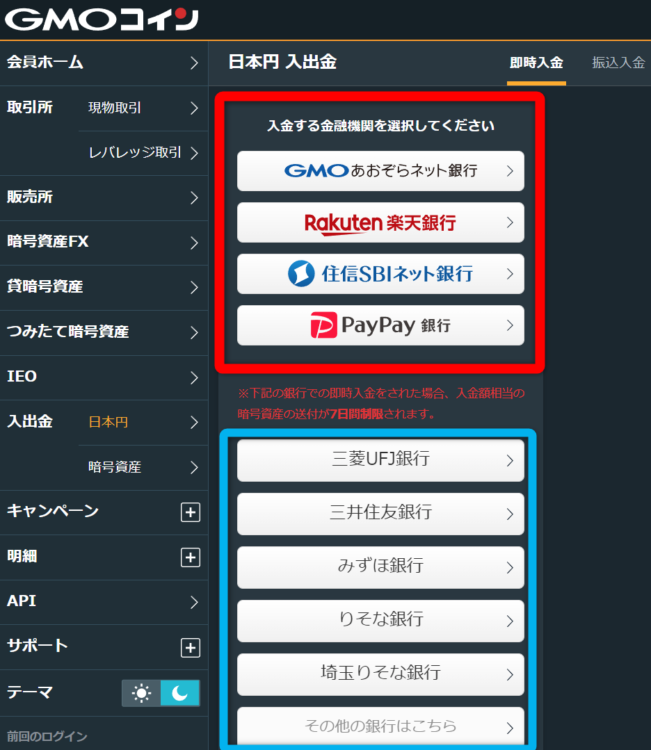
「即時入金お手続き」のページが表示されます。
入金する金額を入力して「入金開始」をクリックしてください。
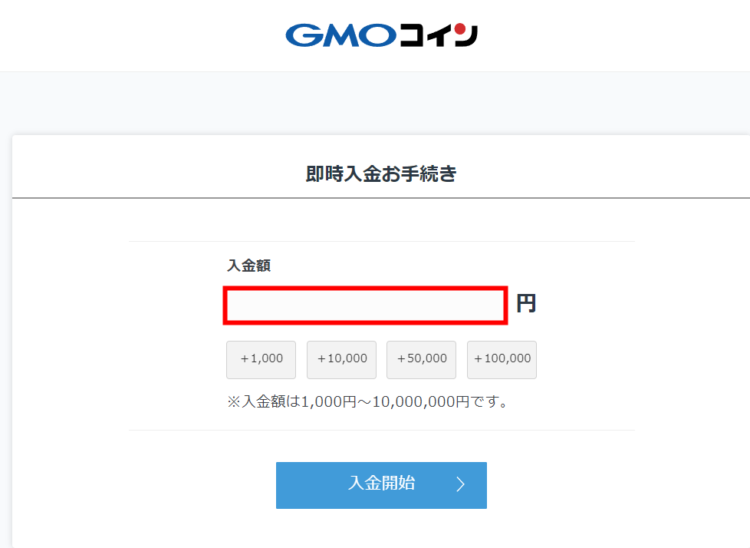
「住信SBIネット銀行のウェブサイトへ進む」をクリックして進みましょう。
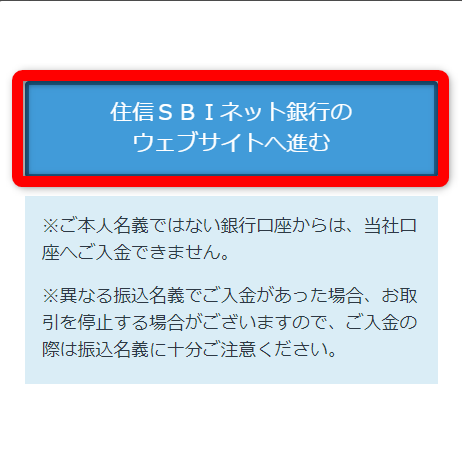
この先は各銀行によって操作が違います。
基本的に表示されている指示通り進めば大丈夫です。
GMOコインでリップル(XRP)を成行購入する
無事、即時入金が完了したら仮想通貨の購入をしていきます。
本記事ではリップル(XRP)を購入します。
GMOコインの最低送付枚数は50XRPからなので、50XRP購入していきます。
TOPページの「現物取引」をクリックしてください。
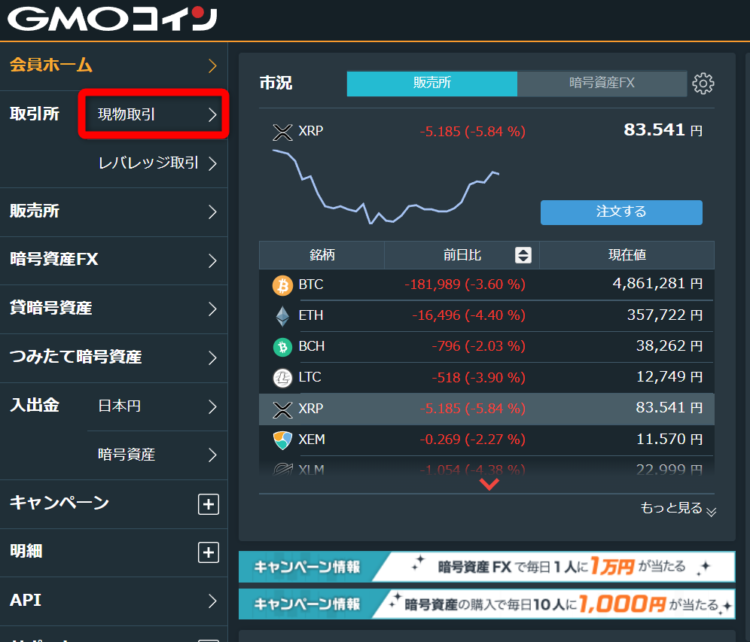
リップル(XRP)の取引板が表示されます。
成行注文で今回は注文を出します。
成行注文は、注文を出したとき自分にとって一番有利な価格での取引を言います。
買い注文の成行:注文を出したときの一番安い値段
売り注文の成行:注文を出したときの一番高い値段
※相場が激しく変動しているときや流動性が低い場合は想定していた価格と離れた売買が成立することがあります。
4カ所を確認していきましょう。
- 右上の青枠が「リップル」となっている事を確認
違う通貨が選択されている場合はクリックしてリップルを選択してください。 - 「成行」を選択します
- 売買区分:「買」
- 取引数量:50XRP(購入予定の数量を入力)
入力内容を確認し、間違いなければ「確定」をクリックします。
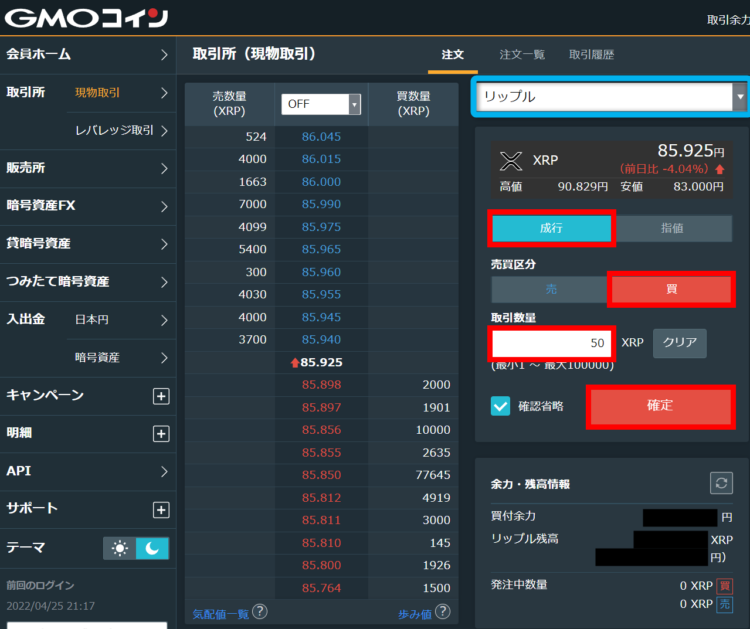
注文完了画面が表示されます。
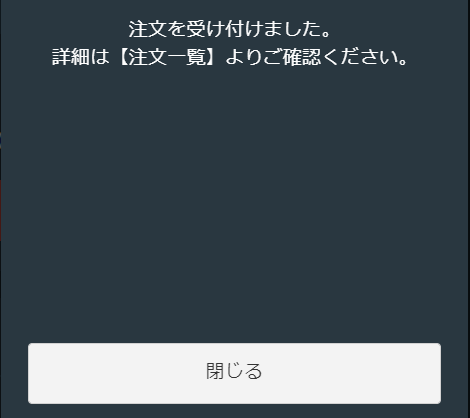
これでGMOコインでリップル(XRP)が完了です。
GMOコインからバイナンスへ送金する
リップル(XRP)の購入が完了したので早速バイナンスへ送金していきます。
送金するには「宛先リスト」へバイナンスのリップルアドレスを登録する必要があります。
やり方はカンタンなので安心してください!
GMOコインにバイナンスのリップルアドレスを登録する
先にBinance(バイナンス)でリップルアドレスをコピーしておきます。
BINANCE(バイナンス)公式サイト
右上のウォレットにマウスカーソルを合わせて「ウォレット概要」をクリックします。

ウォレット概要ページが表示されます。
赤枠の現物の「入金」をクリックします。
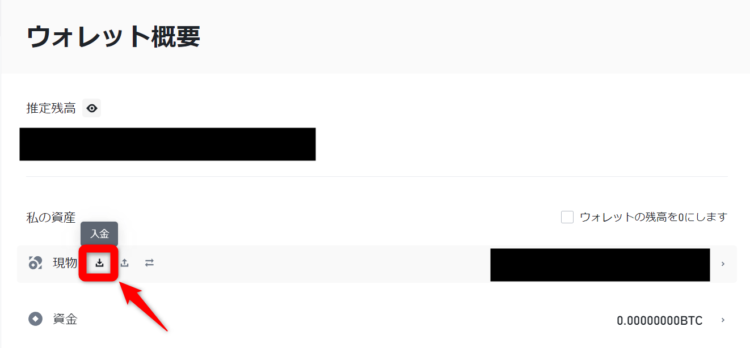
「仮想通貨入金」というページが表示されます。
赤枠のビットコイン(BTC)が表示されている部分をクリックします。
検索窓に「XRP」と入力するとXRPが表示されるのでクリックします。
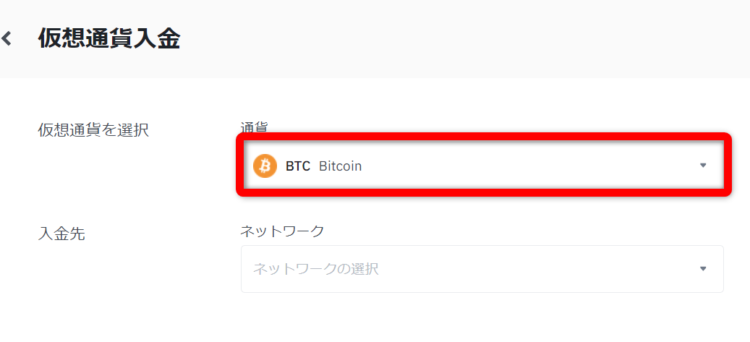
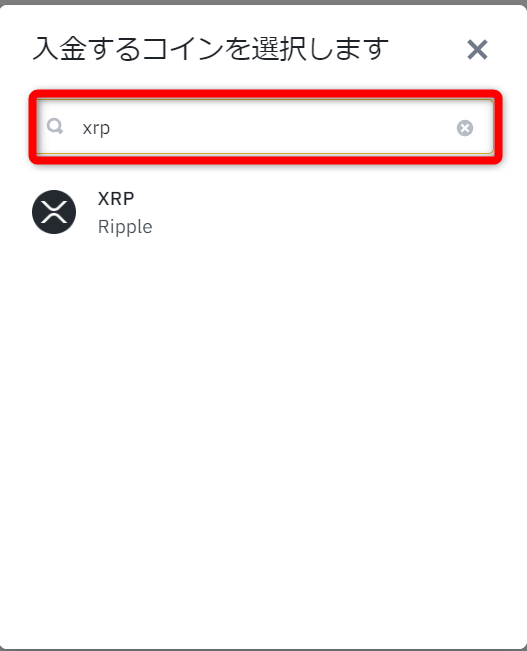
仮想通貨をリップル(XRP)を選択したら、入金先の「ネットワークの選択」をクリックしてください。
「XRP Ripple」を選択してください。
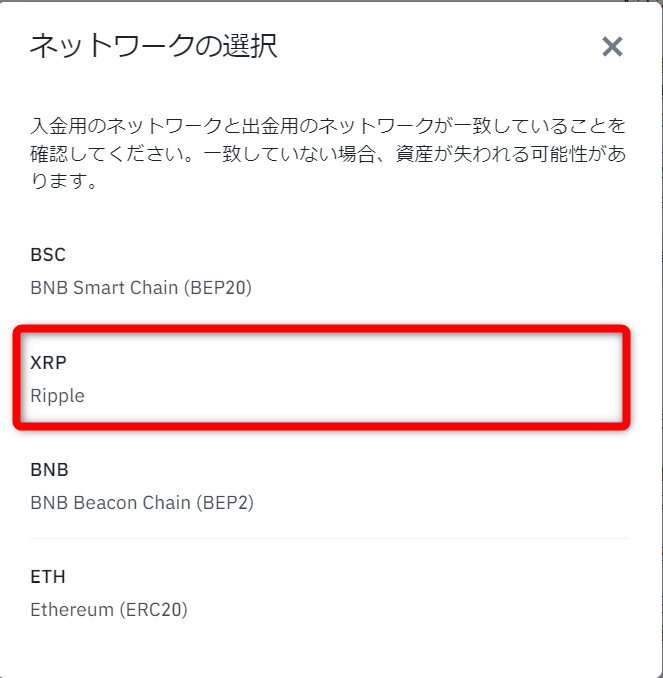
アドレスとタグが表示されます。
バイナンスではタグが「MEMO」と表示されていますが、GMOコインのタグです。
赤枠をクリックすると自動でコピーされます。
一旦メモ帳等に貼り付けておいてください。
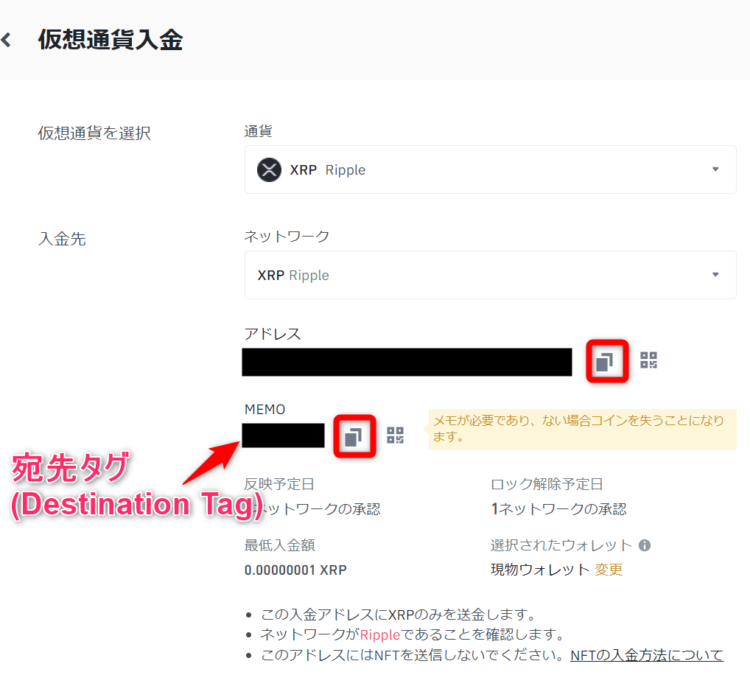
バイナンスでの操作は一旦以上です。
GMOコインの宛先リストへリップルアドレスを登録する
GMOコインへリップルアドレスを登録していきます。
左のメニューから「暗号資産」をクリックしてください。
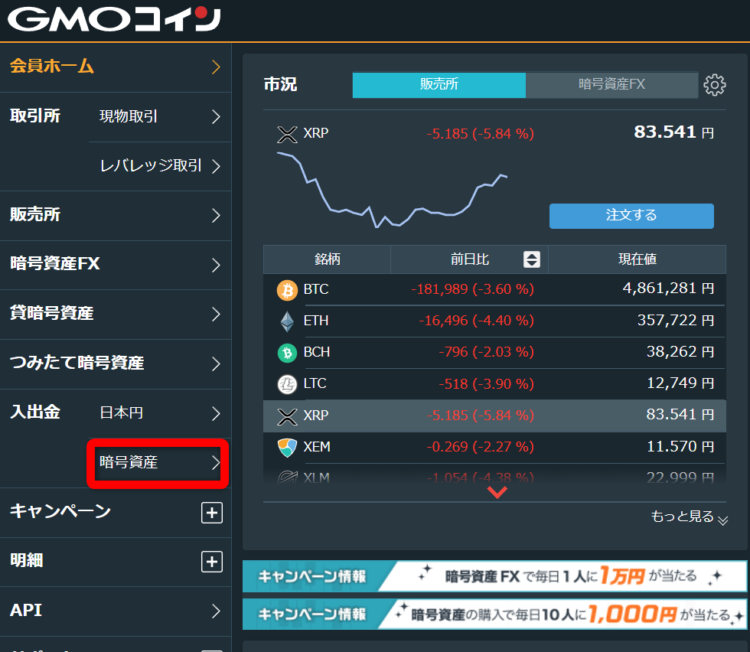
「暗号資産預入・送付」の画面が表示されます。
「リップル」をクリックしてください。
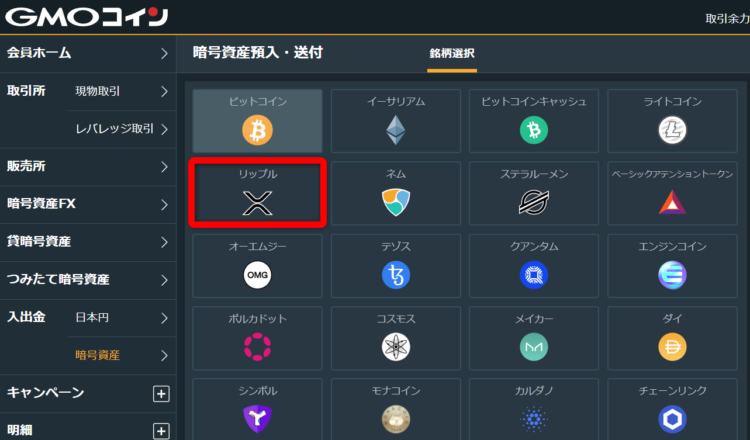
上のタブを「宛先リスト」を選択してください。
「新しい宛先を追加する」をクリックします。
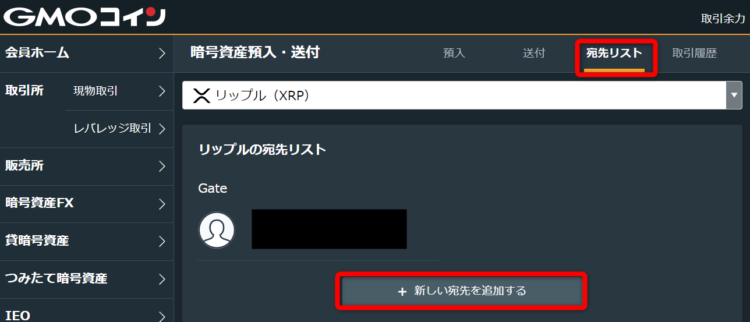
宛先情報を入力していきます。
バイナンスへ送るので「GMOコイン以外」をクリックします。
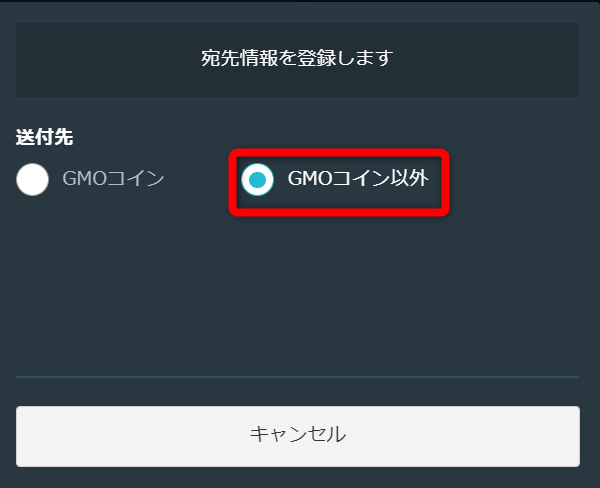
バイナンスは取引所なので「取引所・サービス」をクリックします。
※メタマスクなどのウォレットに仮想通貨を送る場合はプライベートウォレットを選択します。
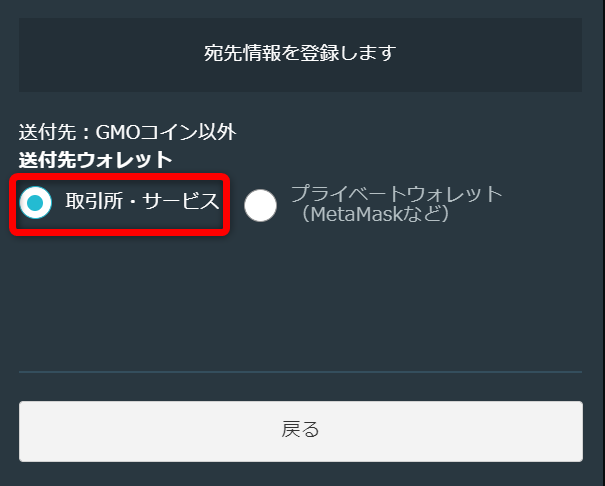
送付先の情報を確認します。
本人情報に間違いが無ければ「宛先情報の登録画面へ」をクリックしてください。
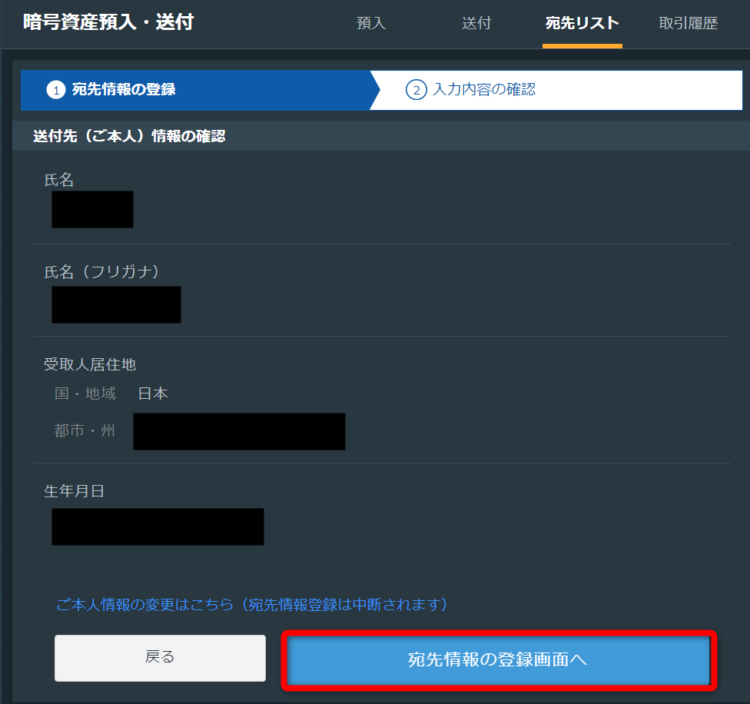
宛先情報の登録をしていきましょう。
- 宛先名称:バイナンス(好きな名前でオッケー)
- リップルアドレス:先ほどコピーしておいたリップルアドレスを貼り付けます
- 宛先タグ(Destination Tag):バイナンスではMEMOと表示されていた数字を貼り付けます
- 送付先の名称:その他を選択し、Binanceと入力しましょう
アルファベット表記の名前を入力して、間違いなければ一番下にある「確認画面へ」をクリックします。
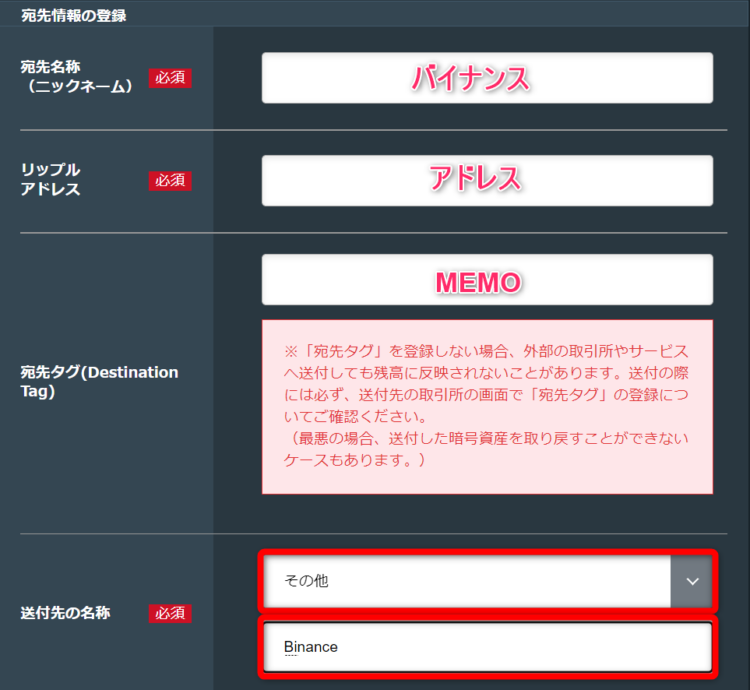
入力した内容の確認が表示されます。
- 登録無いように誤りがないことを確認しました
- 利用規約の内容を確認し、同意した上で宛先を登録します
上記2点にチェックを入れ「登録する」をクリックします。
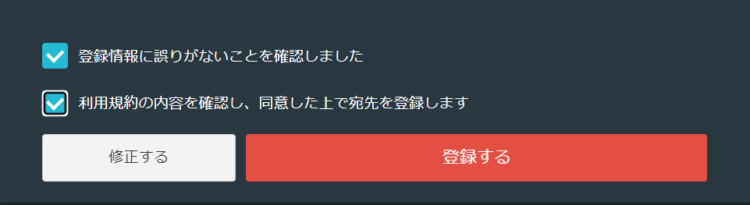
「確認メールを送信しました」と表示されます。
登録してるメールアドレスを確認しましょう。
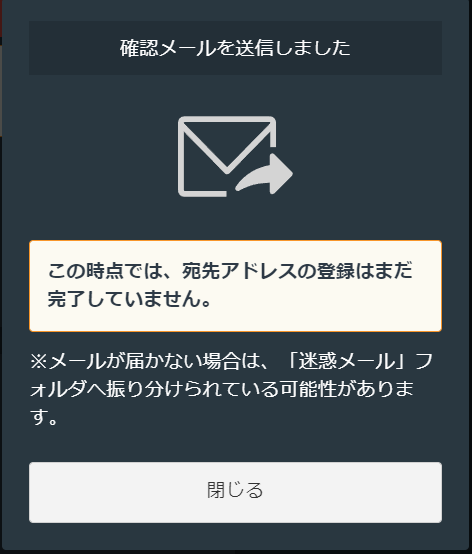
登録してるメールアドレスを確認してみましょう。
「宛先リストのご登録」というメールが届いてます。
登録手続きを完了させるURLをクリックしてください。
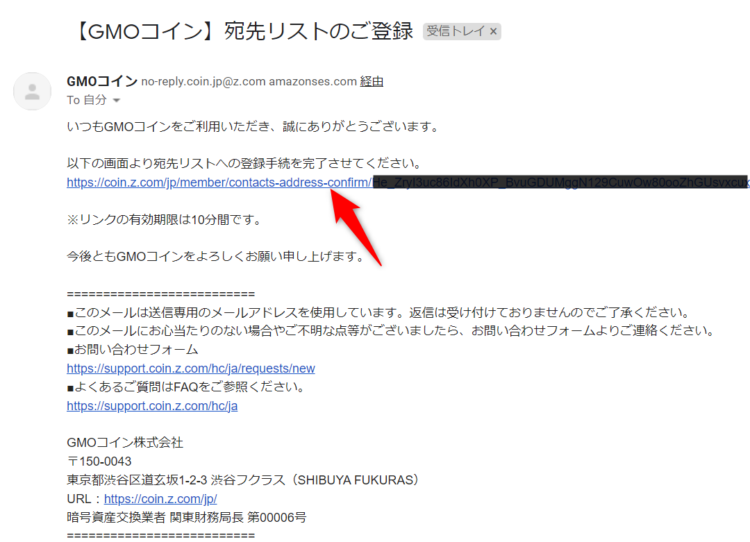
URLをクリックすると、入力した内容が表示されています。
内容を再度確認してください。
送信先アドレスを間違えると戻ってこない可能性が高いです。
しっかりと宛先を入力し、間違えないようにしてください。
間違えなければ、「認証を完了する」をクリックします。

「宛先リストへの登録手続きが完了しました」と表示されます。
ログイン画面をクリックし、再ログインをしましょう。
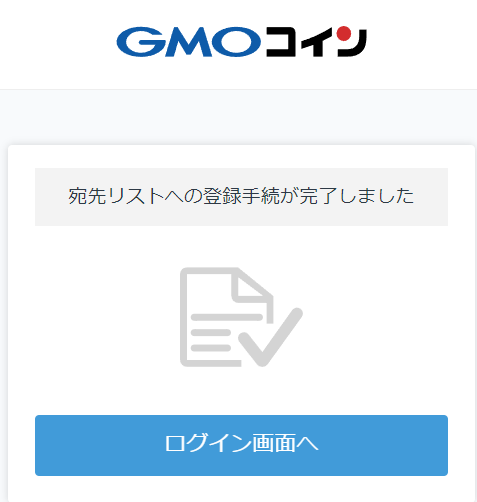
宛先リストを確認してみましょう。
「審査待ちの宛先リスト」に先ほど登録したバイナンスが表示されています。
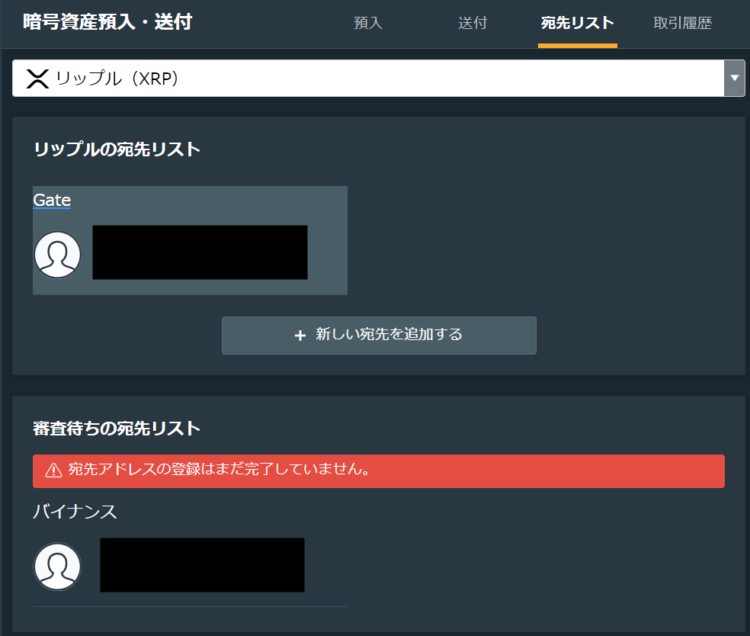
釜飯は審査完了に10分くらいかかりました。
審査に時間がかかる場合もあるので、事前に宛先リストの追加は行っておきましょう。
これで送金の準備は整いました!
成行買いしたリップルをバイナンスへ送金する
それではGMOコインからバイナンスへリップル(XRP)を送金しましょう。
メニューの「暗号資産」をクリックします。
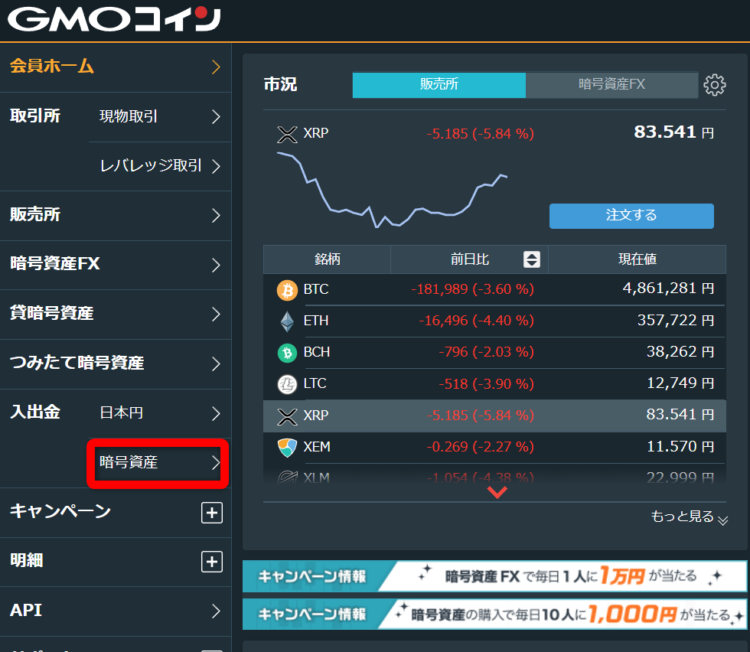
「暗号資産預入・送付」が表示されます。
リップル(XRP)をクリックしてください。
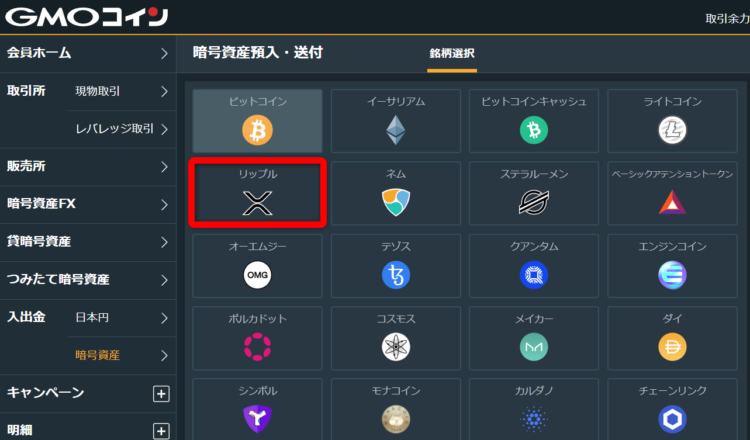
リップルの宛先リストが表示されます。
登録した「バイナンス」をクリックします。
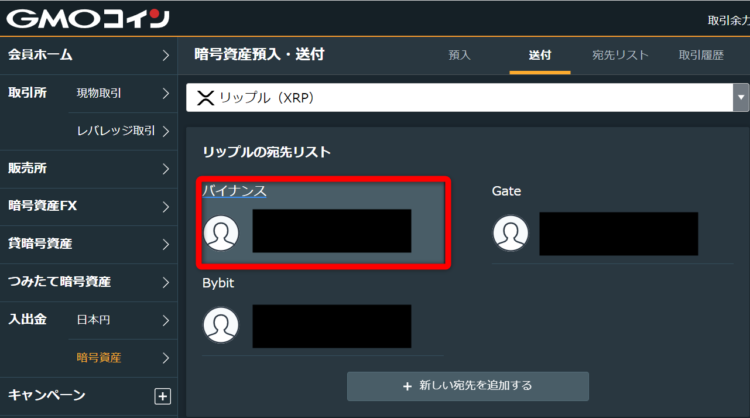
宛先リストへ登録した内容が表示されます。
「登録情報が最新かつ正確であることを確認しました」
チェックを入れたら「次へ」をクリックします。
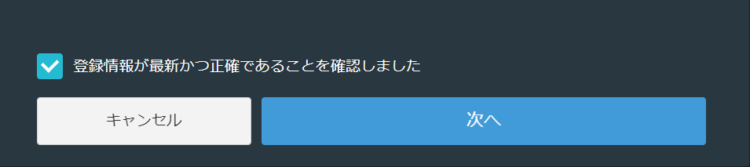
送付内容を入力していきます。
送付数量:50XRP(お好きな数量)
2段階認証をGoogle Authenticatorで設定している人は6桁の数字を貼り付け
※設定している2段階認証によって変わります。
チェック項目を確認し、チェックを入れ「確認画面へ」をクリックし「実行」をクリックします。
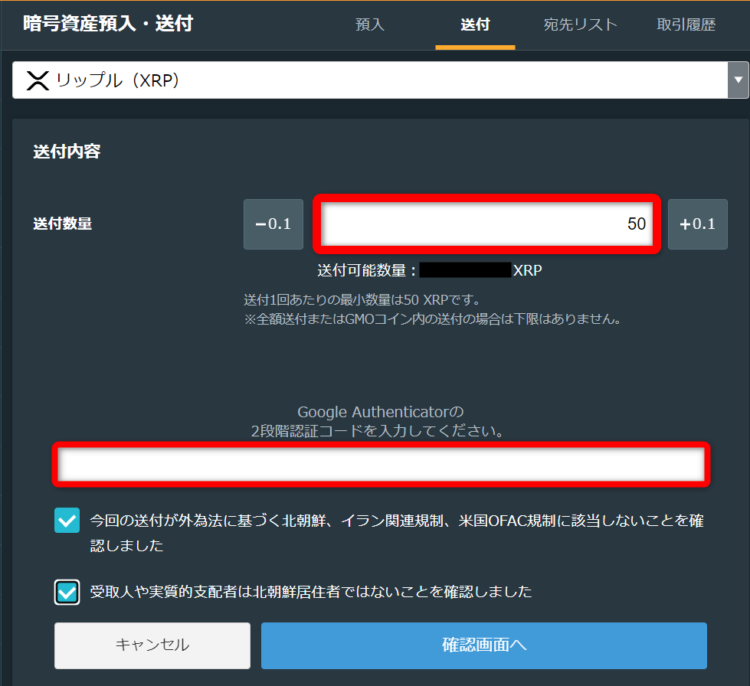
GMOコインからバイナンスへリップル(XRP)の送金手続きが完了しました!
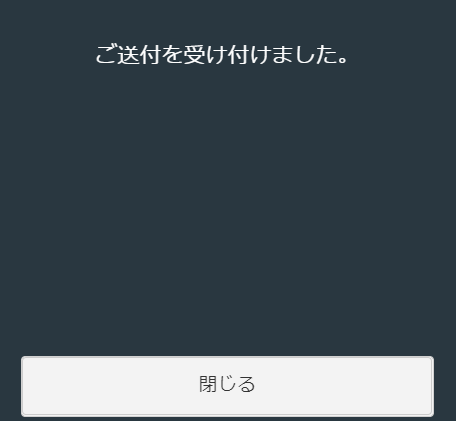
次はバイナンスでの操作を行っていきます。
バイナンスでリップル(XRP)をUSDTに交換する
釜飯は、国内取引所から海外仮想通貨取引所のバイナンスやGate.ioへ仮想通貨を送金したら直ぐにUSDTに交換します。
中期・長期で持っている予定だったらしませんが、リップル(XRP)は送金用として使っているので大きく価格変動する前にステーブルコインのUSDTに変えておきます。
バイナンスのTOPページへ行きます。
BINANCE(バイナンス)公式サイト
右上のウォレットにマウスカーソルを合わせて「フィアットと現物」をクリックします。
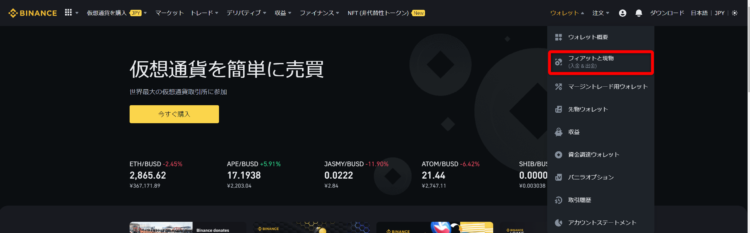
フィアットと現物ページが表示されます。
下にGMOコインから送金したリップル(XRP)が届いてます。
青枠のトレードをクリックしてください。
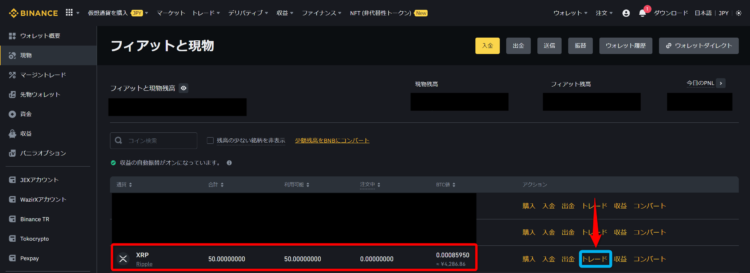
トレードをクリックすると、主要ペアが出てきます。
スクロールすると「XRP/USDT」が出てくるのでクリックしましょう。
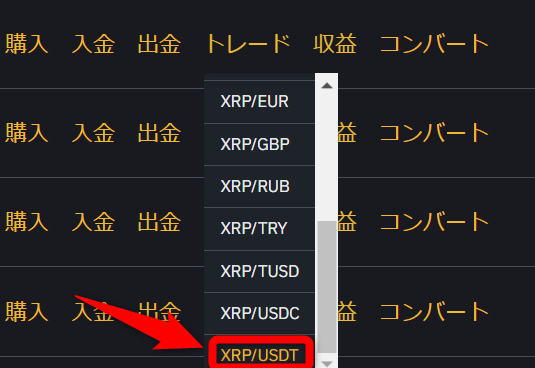
「XRP/USDT」の取引板が表示されます。
本記事では、バイナンスでも成行でリップル(XRP)を売却しUSDTにします。
赤矢印の部分を「成行」にします。
売却の数量ですが、スライダーを右に持って行き100%を売却する設定に今回はします。
成行で100%の設定が完了したら「売却XRP」をクリックしましょう。
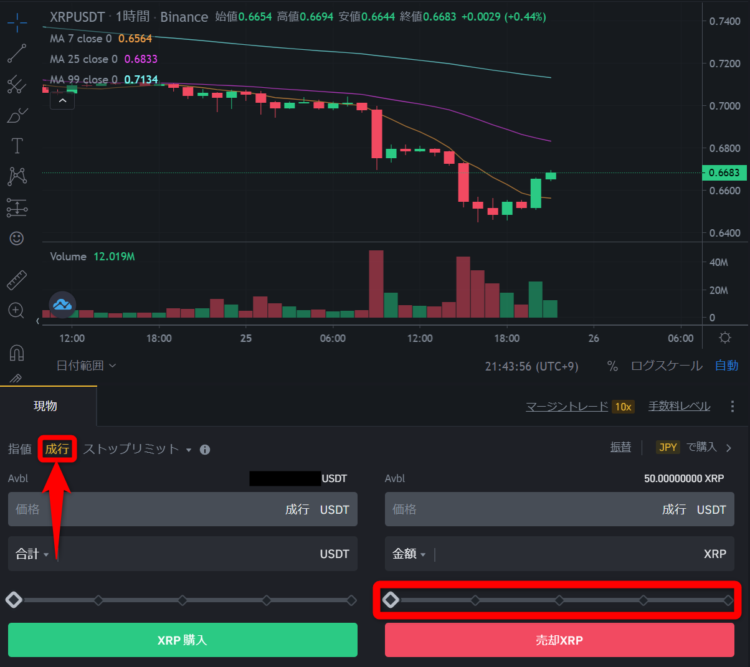
バイナンスは流動性がとても高いです。
リップル(XRP)の量も沢山あるので一瞬でリップル(XRP)が約定しました。
念のためトレード履歴を確認しておきましょう。
50XRP → 33.31USDT

正常に交換が完了しました!
お疲れ様でした!
まとめ
GMOコインからBinanceへ仮想通貨を送金する方法を画像付きで解説してきました。
何回もうるさいなー!と言われてしまうかもしれませんが。。。
送信先アドレスを間違えると戻ってこない可能性が高いです。
しっかりと宛先を入力し、間違えないようにしてください。
宛先登録後の最初の送信は少額でテスト送信を行い、届いた事を確認したら本番で送信するのがいいと思います。






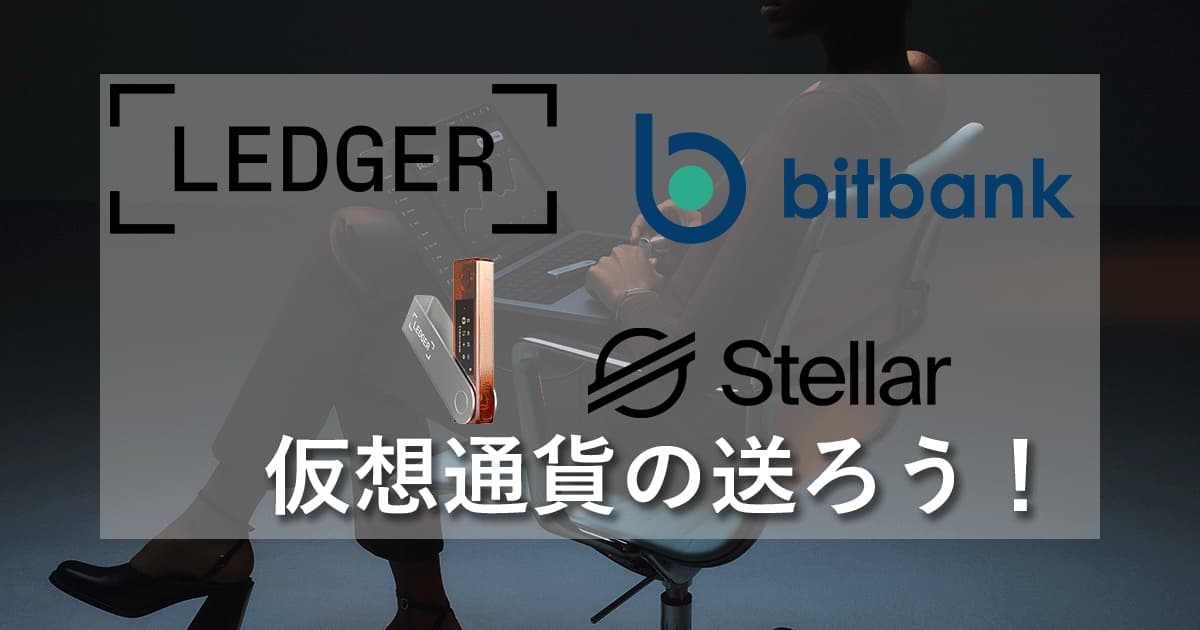
コメント
This site is protected by reCAPTCHA and the Google Privacy Policy and Terms of Service apply.