JPYCとは?ステーブルコインってなに?
JPYC(JPYCoin)とは、日本円のステーブルコインです。
ネットワークはイーサリアム(ERC-20)、Polygon(Matic)、xDai、Shidenの各ネットワーク上で利用できるステーブルコインとして最も期待されています。
また、Vプリカに交換する事も可能Yahoo!ショッピング・楽天市場で利用する事ができます。
- ステーブルコインとは?
-
ビットコインやイーサリアムは日々の価格変動がとても大きいため、価格が安定するように作られたものをステーブルコインと呼びます。
JPYCは1JPYC=1円での購入が可能です。
\JPYCを購入したらAstar(ASTR)を購入しよう/

仮想通貨の価格変動はどれくらい?
どれくらいの価格変動が仮想通貨で起きているのか、実際にイーサリアムの日足チャートを見てみましょう。
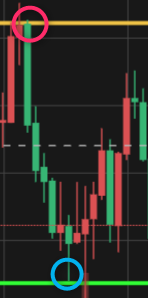
赤丸部分が対象日の最高値365,000円。
僅か5日後の最安値は287,619円。
僅か5日で77,381円下落しています。
5日前のイーサリアムの価格と比較して約21%の下落です。
0.1ETHでも7,738円の含み損となります。
仮想通貨ではこの変動幅は日常的に起きているのも事実です。
必ず余剰資金で投資しましょう!
投資の世界では、退場しない事が最優先に取る行動です。
これだけの価格変動が日々起きる仮想通貨同士の交換は扱いにくい通貨と言えます。
中期・短期投資はある程度の利益・損失に到達したら一度手仕舞いしたいと考えるので、そのときにステーブルコインが役立ちます。
その都度、日本円に円転(仮想通貨を日本円にする)するのが面倒だなぁ。。。となるので手仕舞いする時は法定通貨と連動しているステーブルコインが最適となります。
JPYCとその他主要ステーブルコイン
- USDT
-
米ドルに連動
Tether Limited社
- USDC
-
米ドルに連動
CENTRE(Circle社とCoinbase社の共同運営)
- BUSD
-
米ドルに連動
仮想通貨取引所バイナンス(Binance)
- JPYC
-
日本円に連動
JPYC株式会社
※公式サイトにもありますが、JPYCは仮想通貨ではなく前払式支払手段という部類になります。

前払式支払手段とは?
事前に支払いを済ませ交換しておく決済方式です。
身近なものだと、SuicaやAmazonギフトカード。
Amazonギフト券を1万円分買うと、Amazonで1万円分の買い物に使えるので前払式支払手段になります。
JPYCを使う利点
日本円でいくら購入したのか明確になります。
仮想通貨同士を交換すると、日本円でいくらなのかを計算するのが複雑になってしまいます。
日本円→ビットコイン→Matic→NFT
結局日本円でいくら分買ったのかな?
このように、日本円でいくら分買ったのか計算するのがちょっと複雑になってしまいます。
JPYCを使う事で普段使っている日本円と同じ感覚で仮想通貨を使う事が可能になります。
JPYCは複数のネットワークに対応
JPYCは現在、6つのネットワークに対応しています。
対応ネットワーク
- ETH(ERC20)
- Polygon
- Astar Network
- Avalanche
- Shiden
- Gnosis
主要なところはほぼ対応しています。
惜しいとこはBSC(BNBチェーン)に未対応というところくらいです。
メタマスクにネットワークを追加する
メタマスクはイーサリアムネットワークだけでなく、新規で追加することができます。
AstarネットワークとPolygonネットワークを追加する
メタマスクにAstarネットワークとポリゴンネットワークを追加していきます。
メタマスクの導入方法はコチラの記事を参考どうぞ!
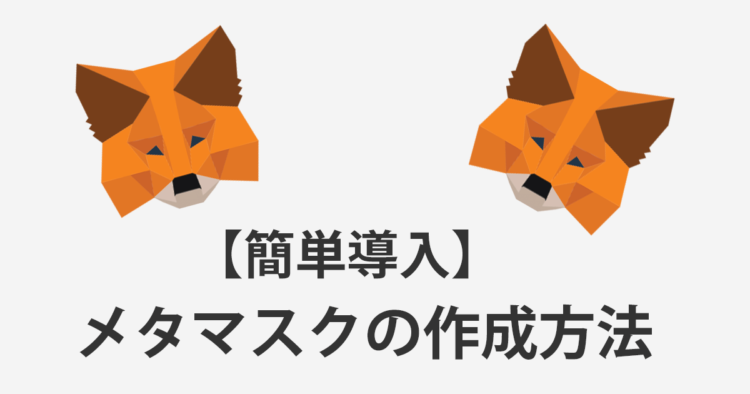
メタマスクを開き、上部にある「イーサリアムメインネット」をクリックしてください。
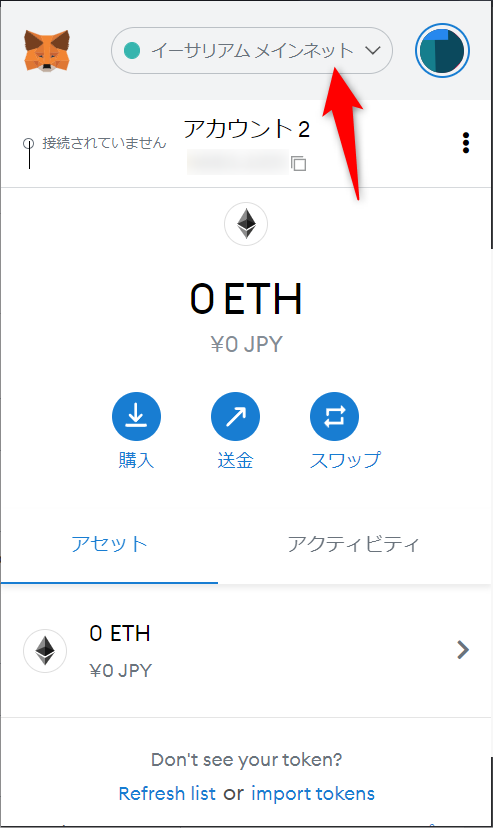
現在メタマスクに設定されているネットワークが表示されます。
「ネットワークの追加」をクリックします。
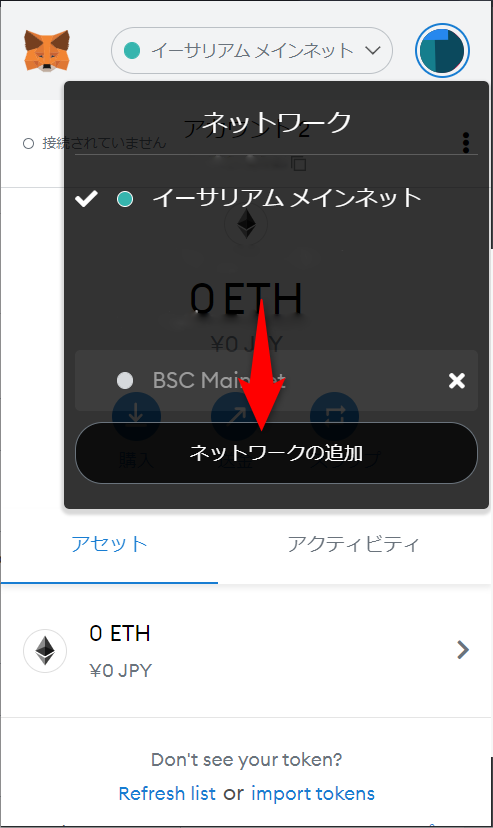
「Add a network画面」が表示されます。
1~5までを順番に入れていきましょう!
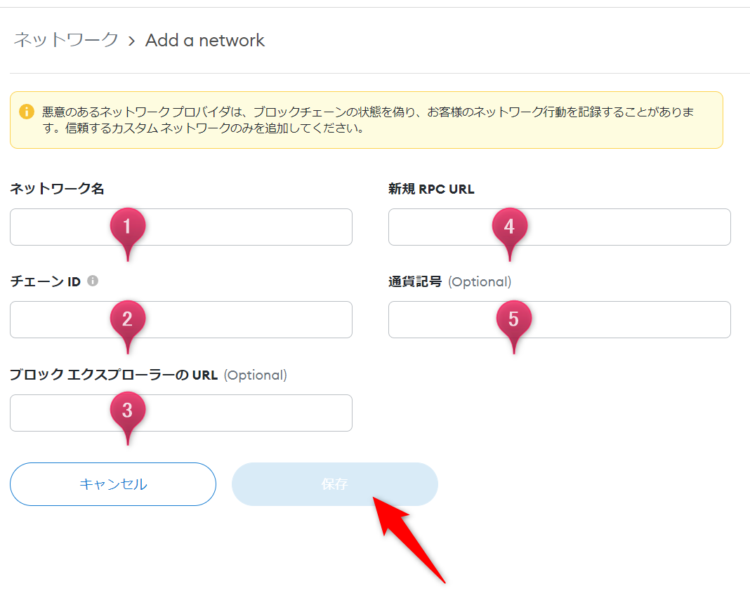
Astarネットワーク
- ネットワーク名:Astar Network Mainnet(好きな名前でオッケーです)
- チェーンID:592
- ブロックエクスプローラーのULR:https://astar.subscan.io/
- 新規RPC URL:https://rpc.astar.network:8545
- 通貨記号(シンボル):ASTR
- ブロックエクスプローラーのULR:https://astar.subscan.io/
ポリゴンネットワーク
- ネットワーク名:Matic(好きな名前でOK)
- チェーンID:137
- ブロックエクスプローラのURL:https://polygonscan.com/
- 新規RPC URL:https://polygon-rpc.com
- 通貨記号(シンボル):MATIC
手順1~5までそれぞれコピー&ペーストで貼り付けてください。
入力が完了したら、「保存」をクリックしてください。

これでメタマスクへ新規のネットワークが追加されました!
メタマスクをクリックして立ち上げてみましょう。
「イーサリアムメインネット」をクリックすると「Astar Network Mainnet」や「Matic」が表示されています。
JPYCをメタマスクに表示されない?
JPYCがメタマスクに表示されていない場合はトークンを追加しましょう。
コントラクトアドレスの登録でメタマスク上で表示することができます。
- コントラクトアドレスとは?
-
固有のアドレスでトークンに対して1つしか存在しません。
トークンシンボル(ティッカーシンボル)のみだと他にも同じものが存在していることがあります。
間違ったものを登録してしまう可能性があるのでコントラクトアドレスで登録しましょう。 - トークンシンボル(ティッカーシンボル)とは?
-
通貨の名前 トークンシンボル(ティッカーシンボル) ビットコイン BTC イーサリアム ETH
メタマスクにトークンを追加する
メタマスクを開いて、下にある「import tokens」をクリックしましょう。
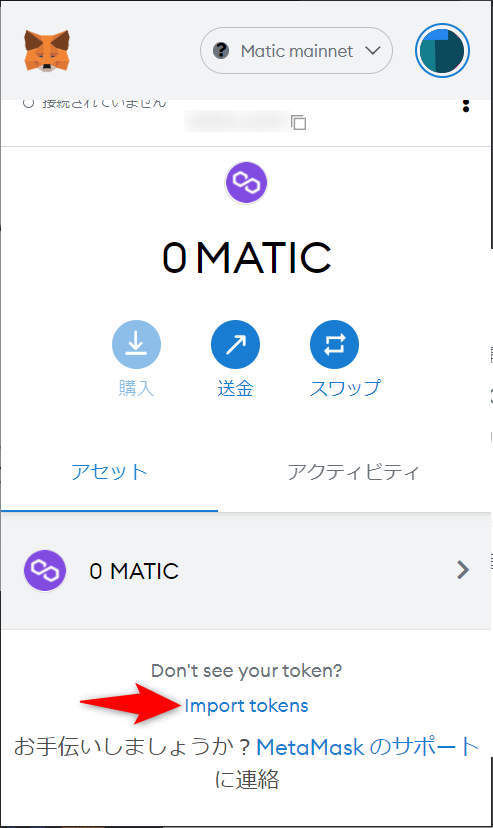
「Import Tokens」の画面が表示されます。
トークンコントラクトアドレスを入力します。
Polygon(Matic)でのJPYCコントラクトアドレス
0x6ae7dfc73e0dde2aa99ac063dcf7e8a63265108c
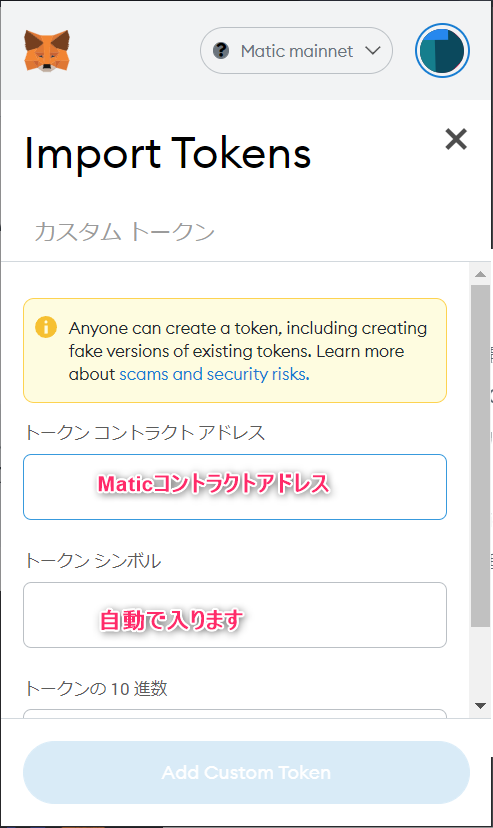
トークンコントラクトアドレスを入力するとトークンシンボル、トークンの10進数は自動で入力されます。
「Add Custom Token」をクリックして追加を完了しましょう。
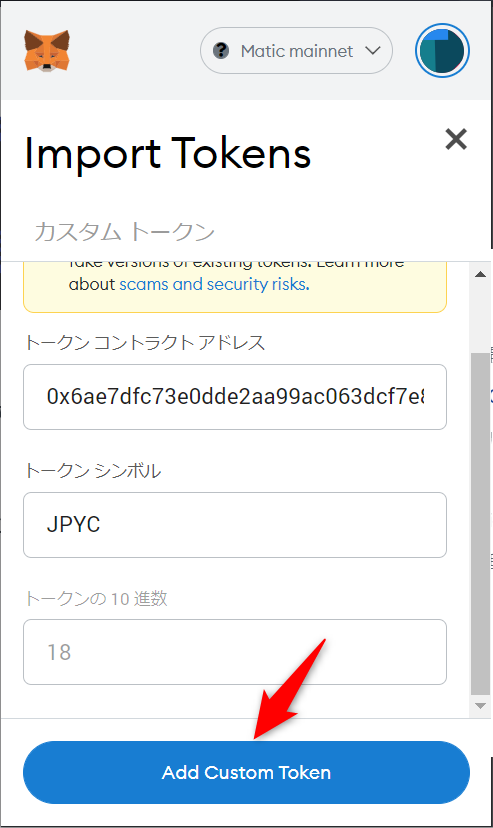
JPYCの買い方
Polygon(Matic)ネットワークの準備が完了したら早速JPYCの購入をしてみましょう!
JPYCの買い方 |パソコン版
JPYCの公式サイトへアクセスし右上の「JPYCを購入する」をクリックしてください。
JPYC公式サイト
https://jpyc.jp/
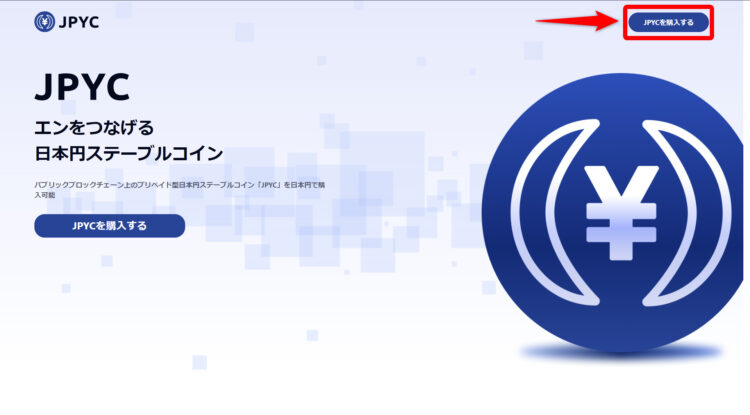
JPYC Marketplace(JPYC販売所)のページへ移動したら、左の「JPYC販売所」をクリックしてください。
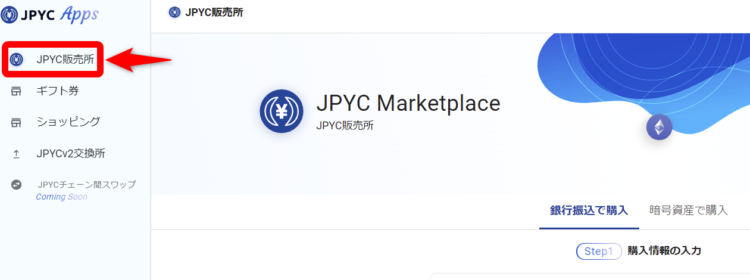
Step1のフォーム入力をしていきます。
- 「銀行振込で購入」が選択していることを確認してください。
- 「購入金額」に購入したい金額を入力します。
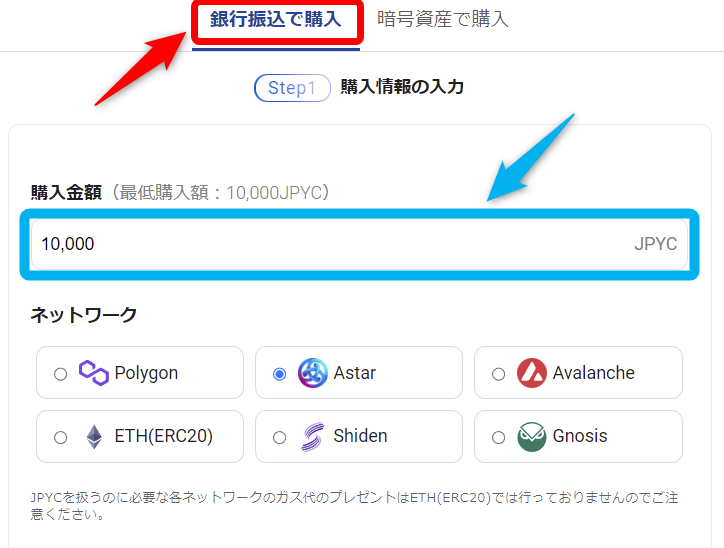
仮想通貨ごとに使用しているネットワークが違うため、同じ「JPYC」だとしても行き来することができません。
JPYCはETH(ERC20)・Polygon・Astar・Avalanche・Shiden・Gnosisのネットワークに対応しています。
各ネットワークは島だと考えるとかんたんです!
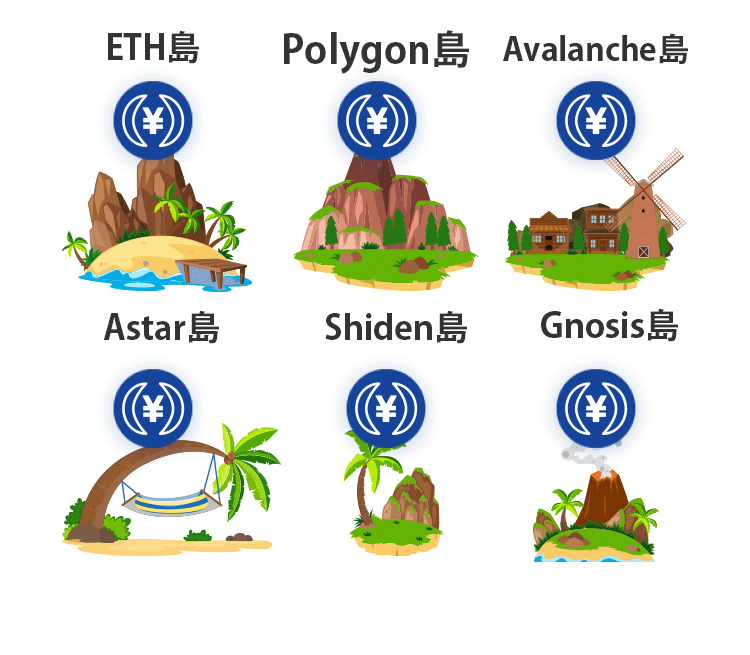
どのネットワークで使うか決めたら赤枠から選んでクリックしてください。
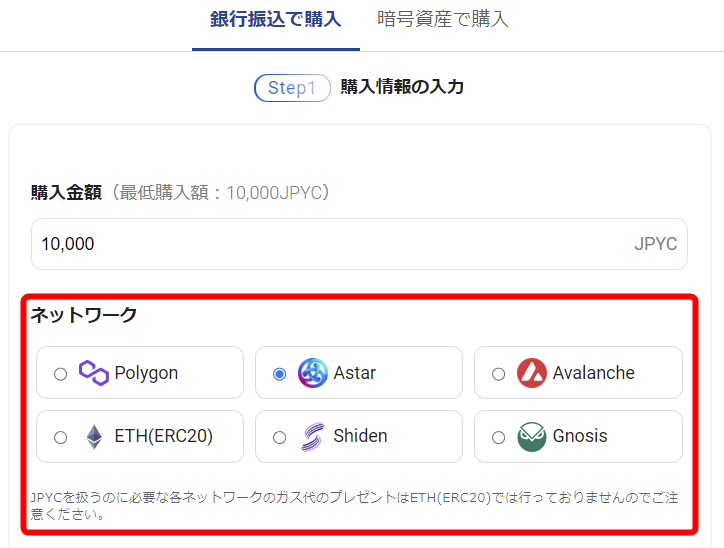
メタマスクのアドレスをコピーしておきましょう!
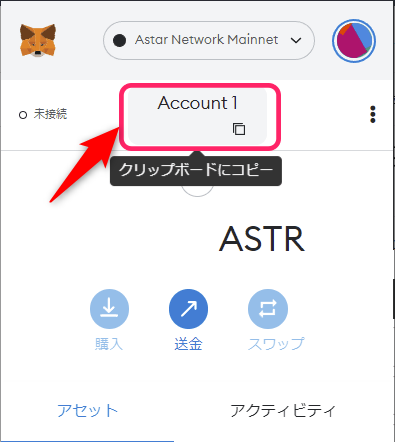
コピーしたメタマスクのアドレスを「送信先アドレス」に貼り付けます。
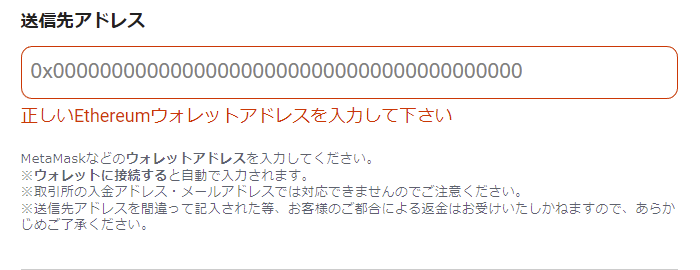
購入者の情報を入力していきましょう
- 名前
- メールアドレス
※迷惑メール設定をしている場合は「@jcam.co.jp」を受信できるように設定変更しておいてください。
入力したら同意するにチェックを入れて「確認画面へ」をクリックしてください。
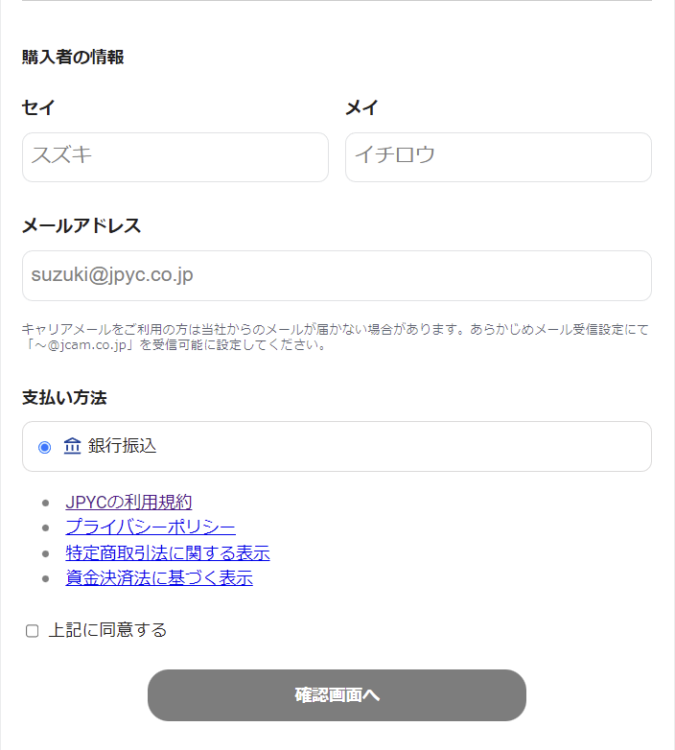
入力してきた内容の確認が表示されます。
メールアドレスやメタマスクのアドレスに間違いが無ければ「支払いへ進む」をクリックします。
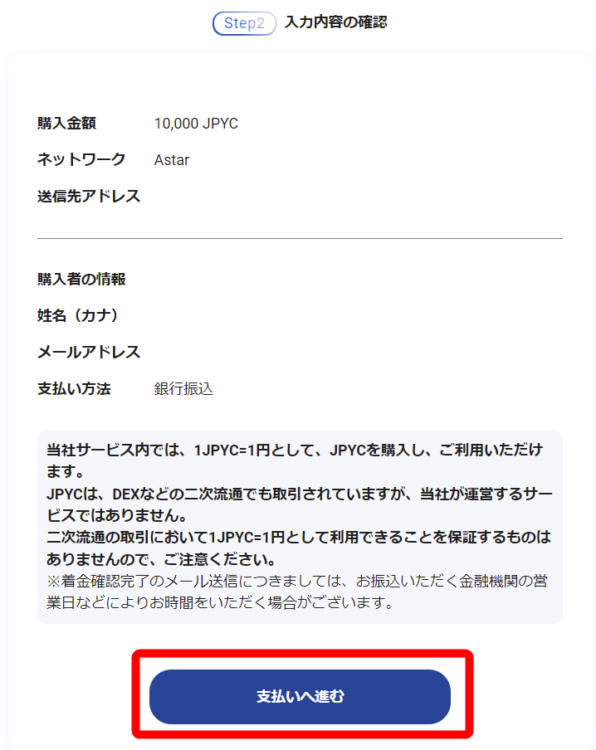
「支払いへ進む」をクリックすると振込先情報が表示されます。
入力したメールアドレスに購入受付完了のお知らせが届きます。
JPYCの振込先情報が記載されてます!
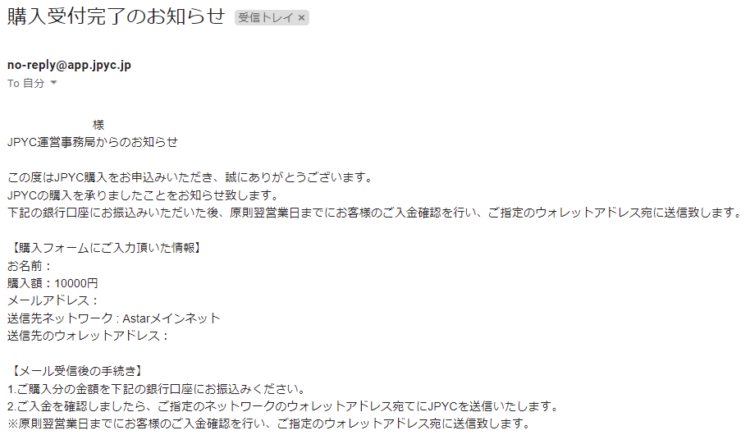
JPYCへ銀行振込をします。
処理されるタイミングによりますが、釜飯は土曜日の16時頃に振り込んで30分程度でメタマスクへ反映されていました。
※原則翌営業日までに指定のウォレットに届くので処理されるのを待ちましょう。
JPYC側で入金確認が取れると「着金確認のお知らせ」が届きます。
この時点ではメタマスクへJPYCの送金はまだなので、もう少し待ちましょう。
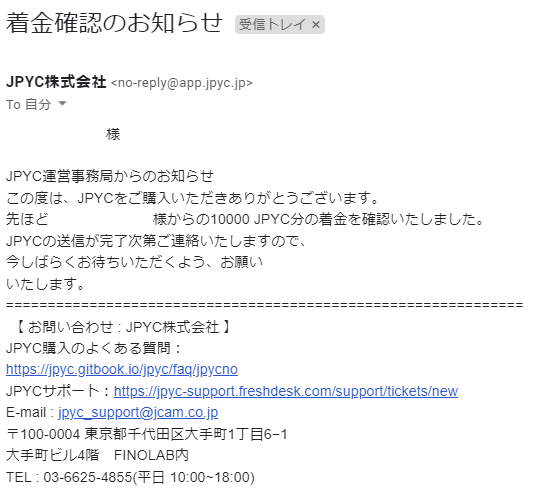
着金確認のお知らせから少し経つと、「JPYC送信完了のお知らせ」というメールが届きます。
メタマスクに反映されていればJPYCの購入は完了です!
JPYCをMaticへスワップする方法も下記で解説しています。

スマホからJPYCの買い方
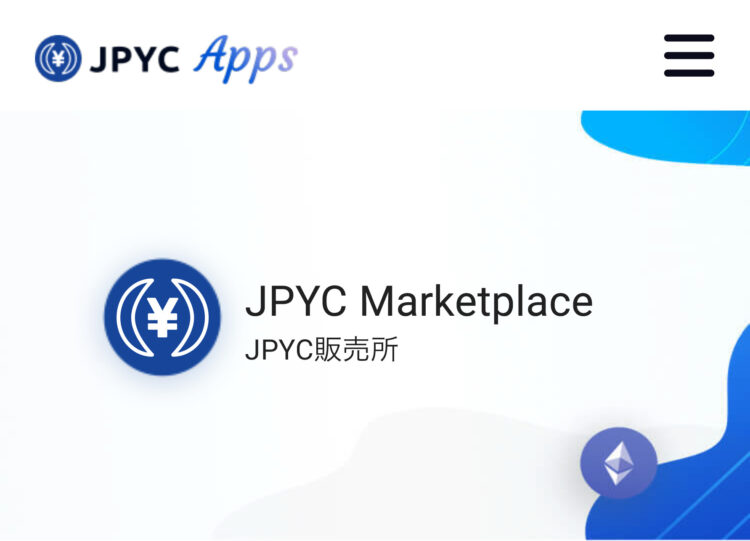
スマホで購入する方法を解説していきます!
下記より公式サイトへアクセスしましょう。
JPYC販売所ページへアクセス
https://app.jpyc.jp/
「銀行振込で購入」を選択し、「購入金額」を入力していください。
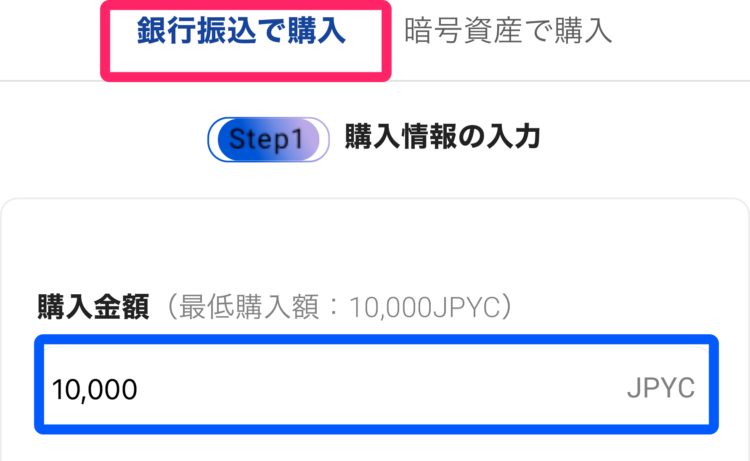
「送信先アドレス」にメタマスクのアドレスを貼り付けます。
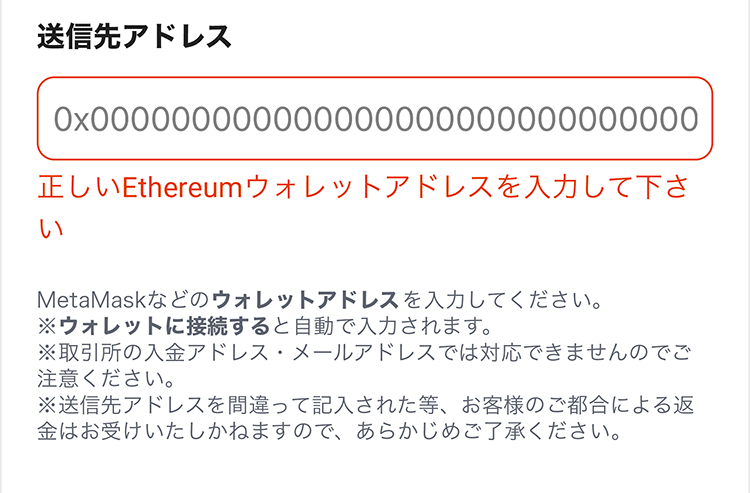
スマホのメタマスクを立ち上げ赤枠部分をタップするとアドレスがコピーされます。
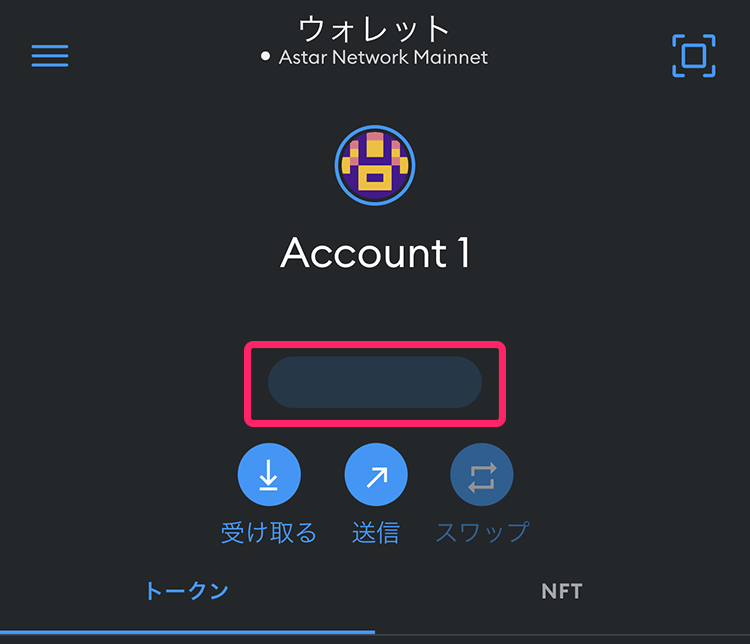
購入者の情報を入力します
- 名前
- メールアドレス
※迷惑メール設定をしている場合は「@jcam.co.jp」を受信できるように設定変更しておいてください。
入力が完了したら「確認画面へ」をタップします。
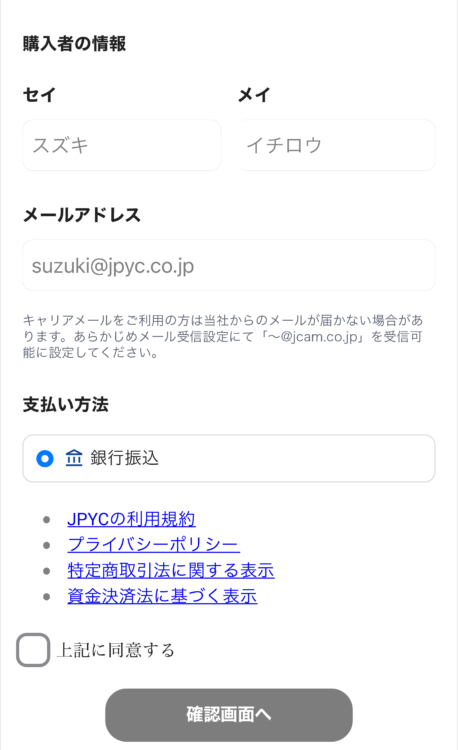
先ほど入力した氏名と振込先情報が表示されます。
メールでも届きますが、念のためスクショを撮っておくと安心です。
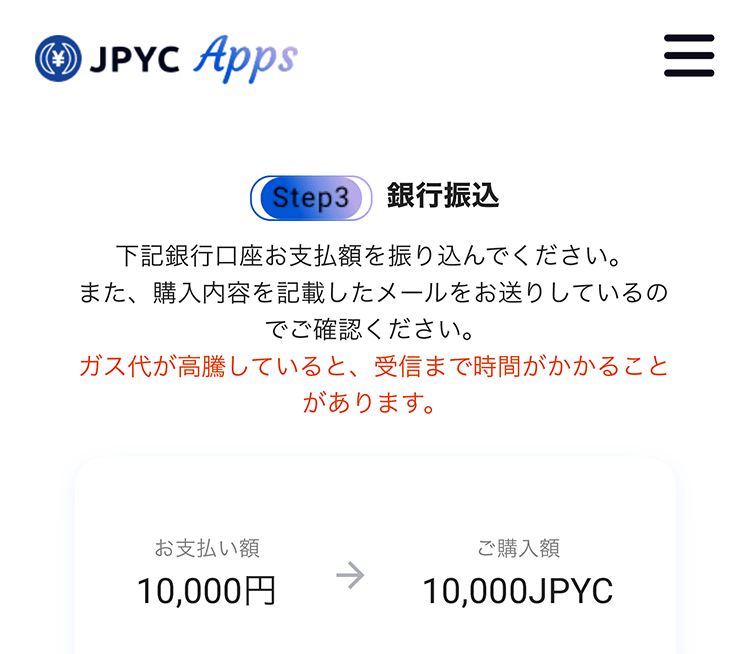
この後はパソコン版の購入受付完了のお知らせと同様の流れで、振込を済ませれば完了です!
メタマスクにJPYCが送金されるのを待ちましょう。
まとめ
JPYCの買い方を解説してきました。
- メタマスクにネットワークの追加方法
- JPYCのコントラクトアドレスを追加
- JPYCの振込での購入
外貨や仮想通貨だと日本円で計算するのが面倒になってくるのでJPYCはとても使いやすいステーブルコインなのでチャレンジしてみてください。

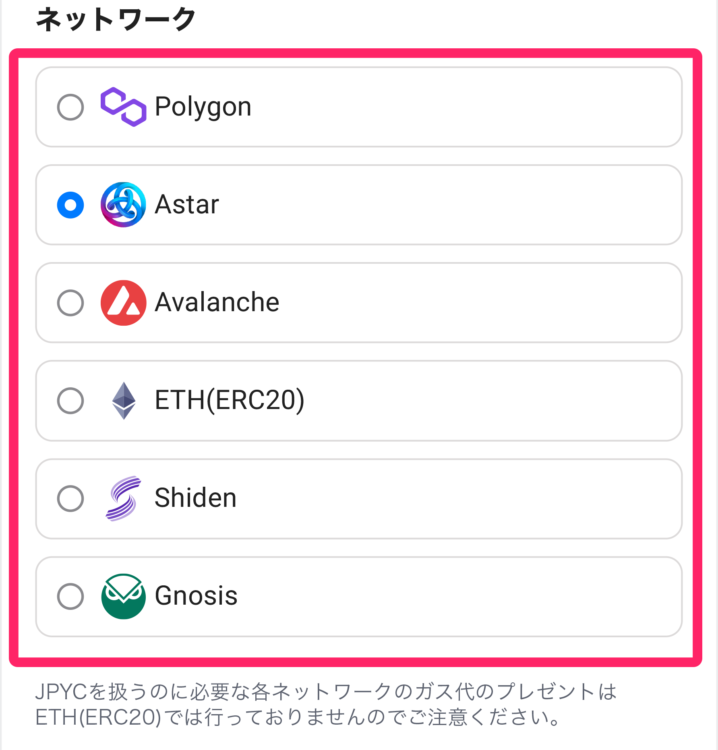





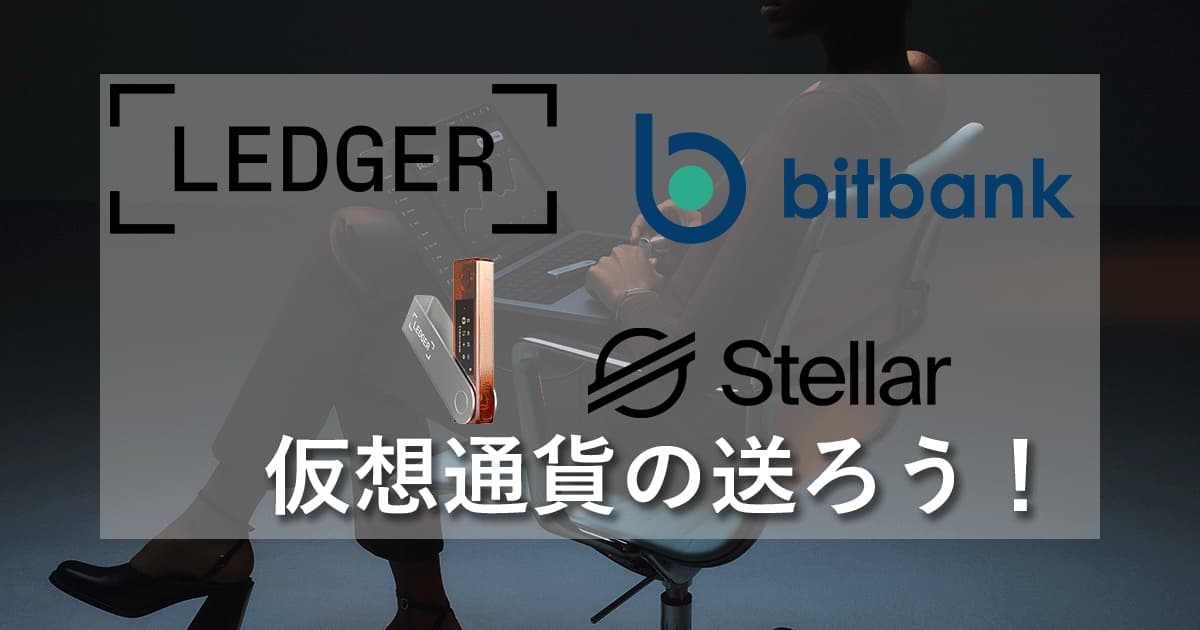
コメント
This site is protected by reCAPTCHA and the Google Privacy Policy and Terms of Service apply.