
・Ledger Nano S Plus(レジャーナノSプラス)の初期設定のやり方
・Ledger Nano S Plusにビットコインのアカウントを作りたい
・リカバリーフレーズの手順

Ledger Nano S Plus(レジャーナノSプラス)の初期設定にリカバリーフレーズの確認があります!
初期設定からアカウントの作成まで画像付きで詳しく解説していきます!
- Ledger Nano S Plus(レジャーナノSプラス)の同梱物
- Ledger Nano S Plus(レジャーナノSプラス)初期設定
- Ledger Liveの設定方法
- Ledger Nano S Plus(レジャーナノSプラス)のアカウントの追加
- 初期設定時の注意点
Ledger Nano S Plusは世界的に有名なハードウェアウォレットです。
この記事ではLedger Nano S Plusの初期設定とアカウントの追加をわかりやすく解説していきます。
Ledger Nano S Plusは日本語対応もしているので初心者にもおすすめです。
初期設定が終わったらコチラの「Ledger Nano S Plus(レジャーナノSプラス)の使い方」を参考にどうぞ!

ここからはLedger Nano S Plus(レジャーナノSプラス)の初期設定やアカウントの追加を画像付きでわかりやすく解説していきます。
Ledger Nano S Plus(レジャーナノSプラス)の同梱物のチェック
Ledger Nano S Plus(レジャーナノSプラス)が手元に届いたら、未開封かしっかりとチェックしましょう。
間違って中古品を買ってしまった場合は使用を中止して購入元へ問い合わせてください!
絶対に中古品や開封済みのハードウェアウォレットに仮想通貨を送金しないようにしてください。
上位機種のLedger Nano Xを公式サイトから購入したときと、国内の正規代理店からの購入も比較していきます。
下記の記事で未開封状態から同梱物の確認を一緒にしましょう!
公式サイトから買ったLedger Nano Xの開封&レビュー

ハードウェアウォレットLedger Nano S Plus(レジャーナノSプラス)同梱物を確認しよう

初期設定で使う同梱物は3点
- Ledger Nano S Plus(レジャーナノSプラス)本体1台
- USB-Cケーブル1本
- リカバリーカード(未記入3枚)
クイックスタートガイドが同梱されていますが、4行しか書かれていません。
しっかりとこの記事でLedger Nano S Plusの初期設定を日本語で解説していくのでご安心ください。
\ Ledger公式サイト /
Ledger Nano S Plus(レジャーナノSプラス)の初期設定
ここからLedger Nano S Plus(レジャーナノSプラス)の初期設定を行っていきます。
初期設定の手順
- Ledger Liveをパソコンにインストール
- Ledger Nano S Plus(レジャーナノSプラス)の初期設定
- PINコードの設定
- リカバリーフレーズの設定とメモ
- Ledger Nano S Plus(レジャーナノSプラス)を正規品として確認
- アカウントの追加

さくさく初期設定をやっていきましょー!
Ledger Liveの設定
Ledger Nano S Plus(レジャーナノSプラス)はLedger Liveというソフトと一緒に使います。
インストールは特に難しい部分はないのでサクっといきましょう!
Ledger Liveは必ず公式サイトからインストールしましょう。
Ledger Live
Ledger Liveのサイトにアクセスしたら、「Download the app」をクリックしてダウンロードします。
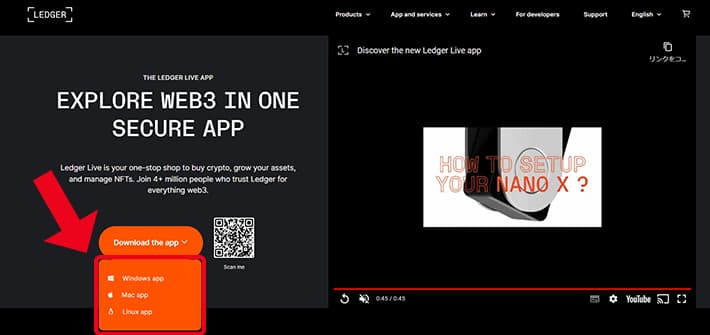
Ledger Liveのインストール先選択画面が表示されます。
通常はCドライブのままで問題ありません。
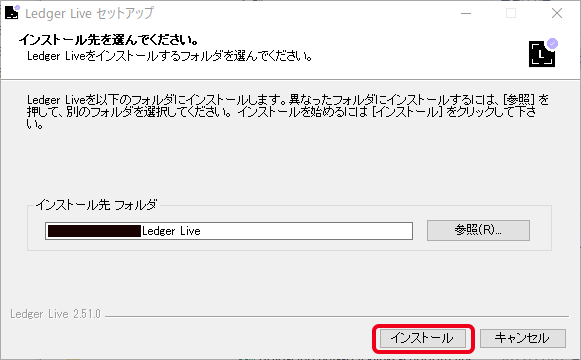
インストールが完了したら「Ledger Liveを実行」にチェックを入れて「完了」をクリックします。
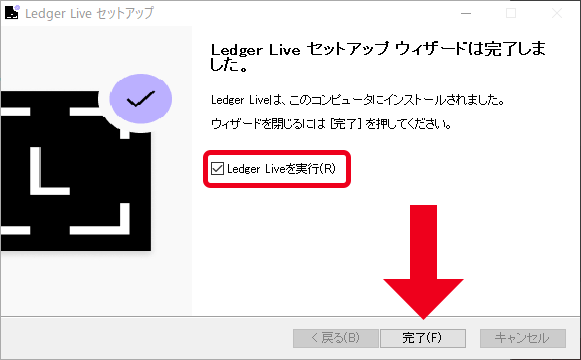
Ledger Liveが立ち上がります。
「はじめに」をクリックして設定を開始します。
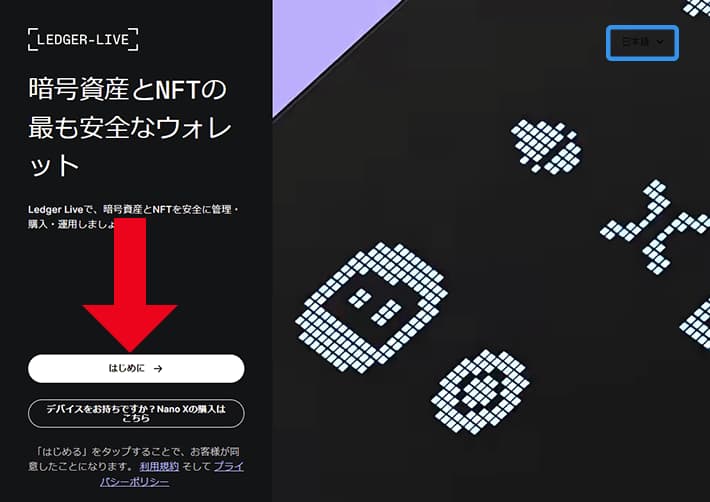
Ledger Nano S Plus(レジャーナノSプラス)を設定します。
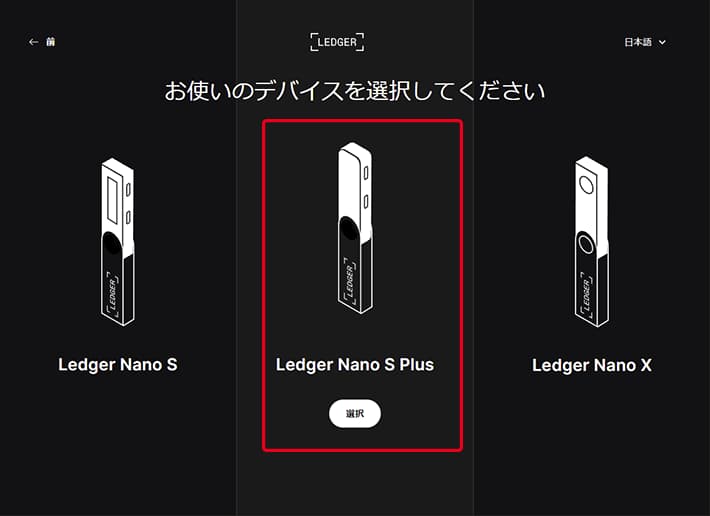
今回は新品のLedger Nano S Plus(レジャーナノSプラス)を設定するので「NANO S PLUS」のセットアップを選択します。
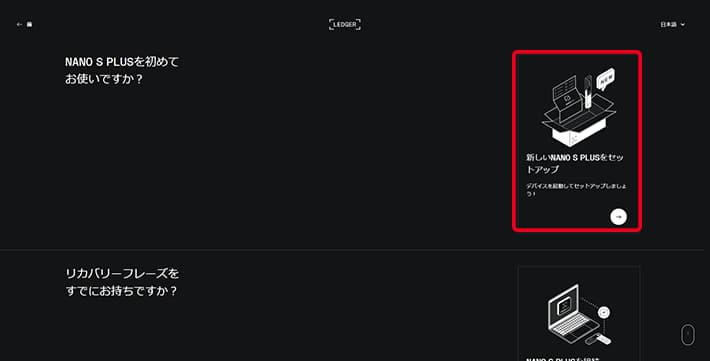
仮想通貨に関するかんたんな解説が5ページ続きます。
「続行」をクリックしましょう。

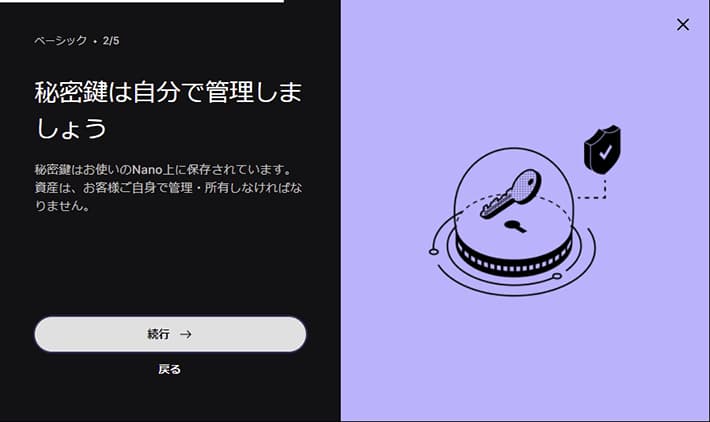
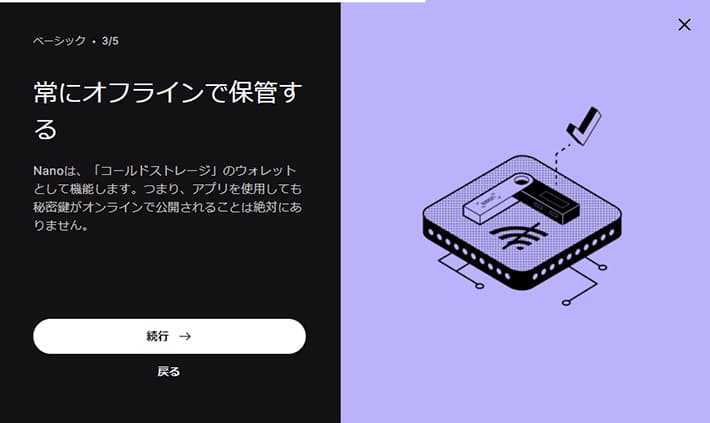
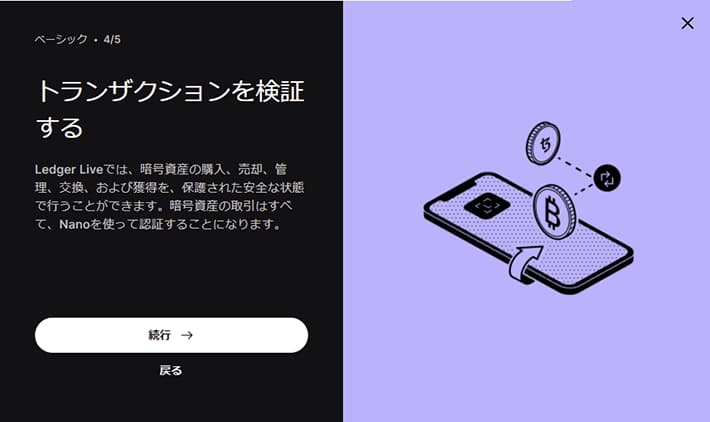
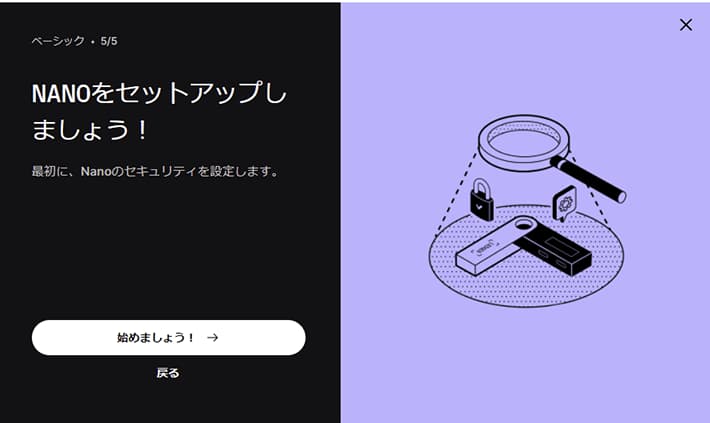
設定には30分程度掛かると表示されています。
時間に余裕を持って設定しましょう。
この後はLedger Nano S Plus(レジャーナノSプラス)本体を使った初期設定に入ります。
準備が出来たら「準備完了」をクリックします。
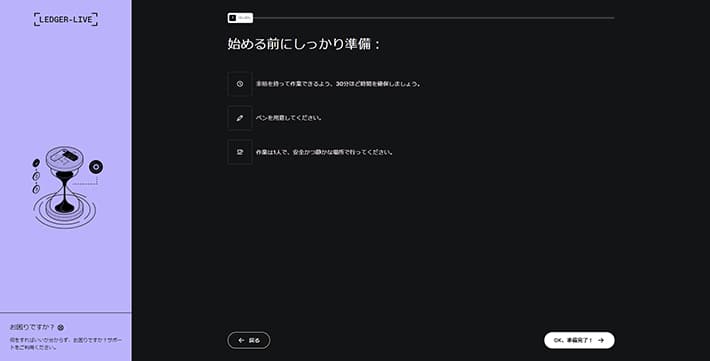
Ledger Nano S Plus(レジャーナノSプラス)の初期設定はPINコード(ロック解除パスワード)とリカバリーフレーズの設定を行います。
リカバリーフレーズはハードウェアウォレットの最も重要なものです。
リカバリーフレーズはハードウェアウォレットの復元に必要となるので、時間に余裕を持って設定しましょう。
Ledger Liveの確認事項
Ledger Liveのインストールが終わると、PINコードの説明やリカバリーフレーズの重要性が説明されます。
内容を読んだらクリックしてどんどん先に進みましょう
内容を確認したい場合は下記をクリックで表示
PINコードとリカバリーフレーズについての説明画面
Ledger Nano S Plus(レジャーナノSプラス)の準備が出来たら「準備完了」をクリックで進みます。
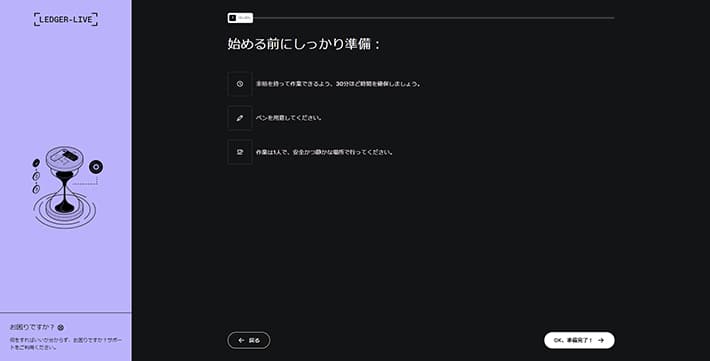
Ledger Nano S Plus(レジャーナノSプラス)に設定するPINコードの説明。
ボタンをスライドして次へ進みましょう。
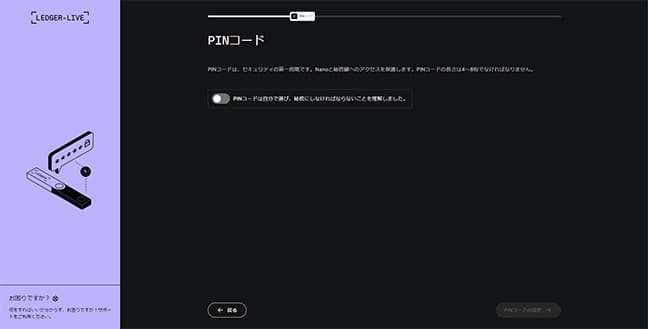
PINコードの確認のため再入力があることが説明ます。
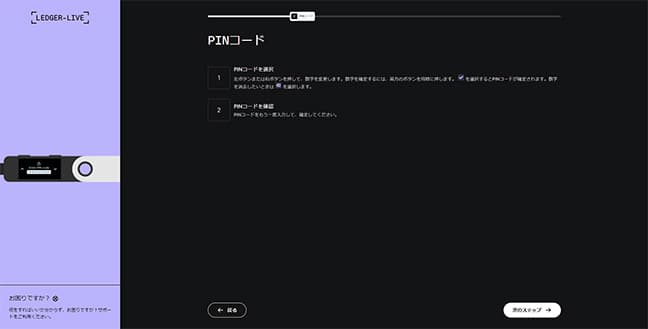
PINコード設定時の注意事項が表示されます。
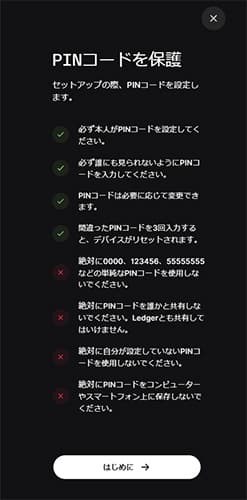
リカバリーフレーズを忘れてしまった場合のリスクが説明されています。
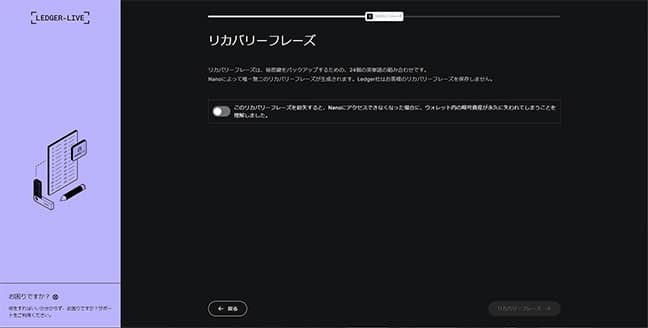
リカバリーフレーズを同梱されているリカバリーシートにメモを取るよう指示されます。
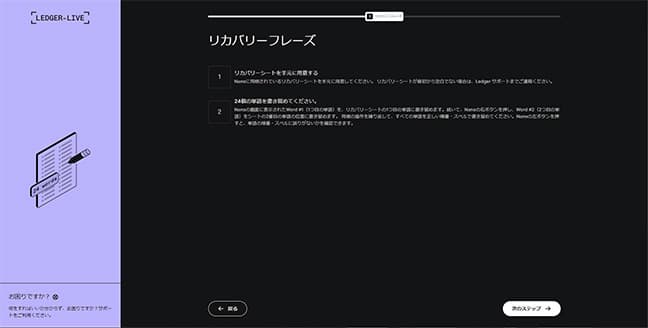
リカバリーフレーズは24の英単語で構成されていることが説明されています。
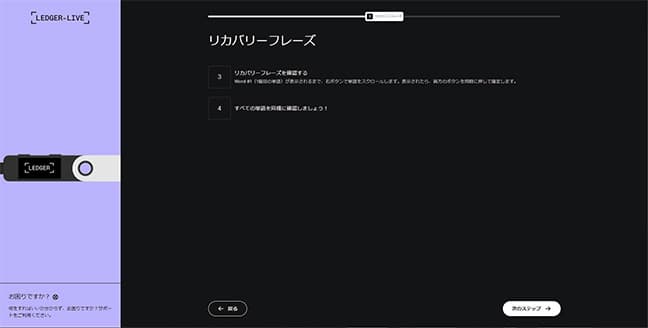
Ledger Nano S Plus(レジャーナノSプラス)を紛失してもリカバリーフレーズで復元できることが説明されています。

リカバリーフレーズを第三者に教えてはいけないことが説明されています。
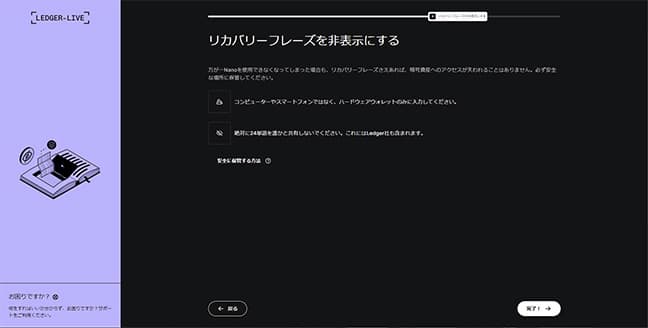
リカバリーフレーズの保管方法の提案があります。
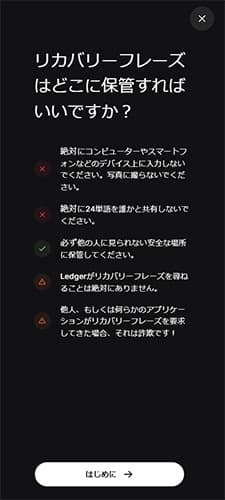
仮想通貨に関するかんたんなクイズが出題されます。
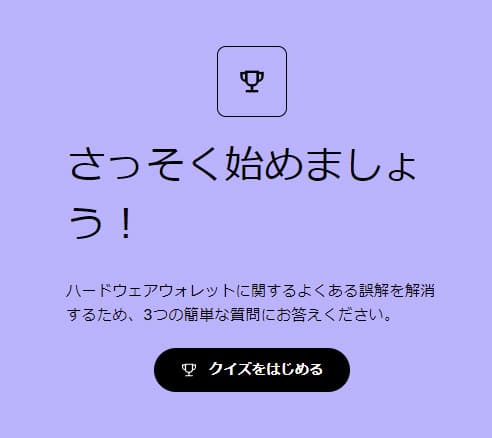

正解すると、次はLedger Nano S Plus(レジャーナノSプラス)を正規品の確認。
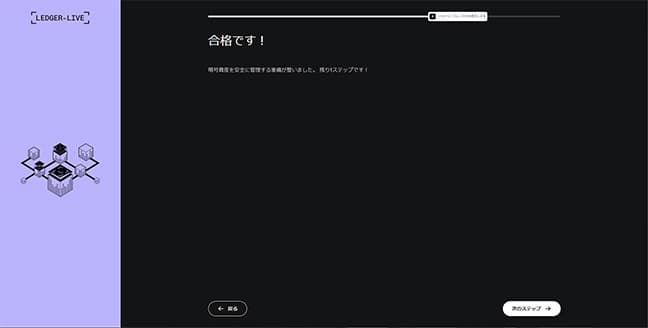
Ledger Nano S Plus(レジャーナノSプラス)本体の初期設定
ここからはLedger Nano S Plus側の設定をしていきます。
Ledger Live(ソフト側)はそのままの画面で大丈夫です。
USBケーブルでパソコンとLedger Nano S Plus(レジャーナノSプラス)を接続してください。
Ledger Nano S Plus(レジャーナノSプラス)は上部に左右のボタンがあります。
左右のボタン同時押しで「決定」、右または左を押すと「進む・戻る」が基本操作です。

僕はパソコンの位置が離れているからANKERのUSB-Cケーブルを使ってます!
パソコンとLedger Nano S Plus(レジャーナノSプラス)を接続すると
「Welcome to Ledger Nano S Plus Press right button to continue」と表示されます。
これは、「ようこそ!右ボタンを押して進みましょう」といった意味です。

右ボタンを6回押して「Set up as new device」を表示させます。
※画像では” Set up as”が切れてしまっています。
左右のボタンを同時に押して決定します。

「Choose PIN with 4 to 8 digits」と表示されます。
4桁か8桁のPINコード(数字)を設定します。
左右のボタン同時押しで進みましょう。
PINコードはロック解除に使うコードです、忘れない数字を選択しましょう。

左右のボタンどちらかを押すと数字が現れます。
数字を決定するときは左右同時押し。

4桁でPINコードを設定したい場合はこの状態で左右のボタンを同時押し。
8桁ので設定する場合は左右どちらかのボタンで残りの数字を選択します。

「Confirm PIN」
先ほど決めたPINコードの確認をします。
設定したPINコードを入力しましょう。

入力したら、左右のボタンを同時押しで次に進みます。

リカバリーフレーズの表示
「Write down your recovery phrase」が表示されたら左右のボタンを同時押しで進みます。
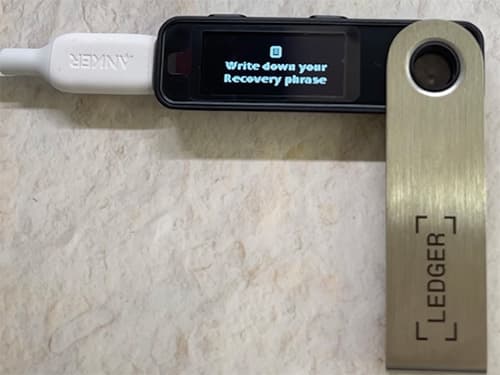
「Your device will generate 24 words, they are your Recovery phrase」が表示されたら右のボタンを押して進みます。

右ボタンで進むと「Write it down on your recovery sheet, in the correnct order」と表示されます。
「リカバリーシートに順番通り書き込んでください」といった内容が表示されます。
オレンジ色の台紙に入っているリカバリーシートを用意しましょう。

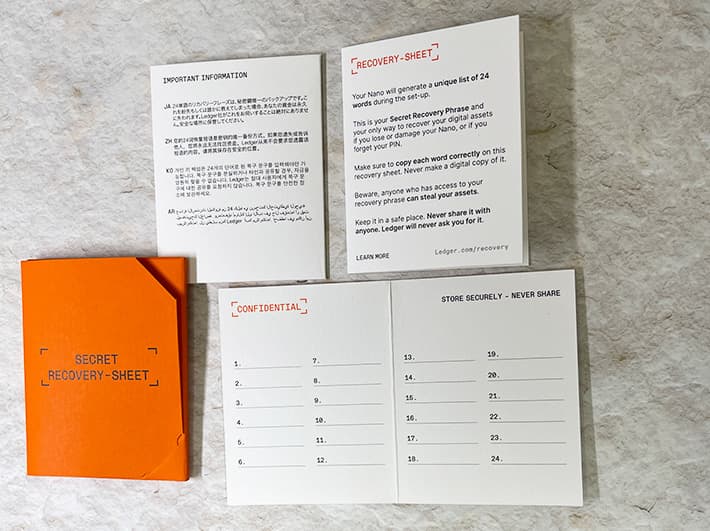
リカバリーフレーズについての注意事項が続き、「Press both buttons to continue」が表示されたら左右のボタンを同時押しで進みます。
次の画面からリカバリーフレーズが表示されます。

#1から#24までの単語が1つずつ、赤枠で囲った部分に表示されます。
スペルミスの無いよう正確にリカバリーシートにメモ(右のボタンを押すと次に進む)を取ります。

#1~#24の単語が表示終わると下記の英文が表示されます。
「Press left to verify your 24 words, Press both buttons to continue」
これは、「左のボタンで24個の単語を再度確認し、左右のボタン同時押しで次へ進みます」といった意味です。
念のため、メモと照らし合わせてスペルミスなど間違いが無いか確認をしてください。
リカバリーフレーズは1つでも間違いがあると、復元が出来ないのでココは慎重に行いましょう。
確認が終わったら左右のボタンを同時押しで次に進みます。

「Confirm your recovery phrase」が表示されたら左右同時押しでリカバリーフレーズの最終確認を行います。

「Confirm word #1」
単語が表示されるので先ほど設定したリカバリーフレーズを選択します。
表示単語が違う場合は左右のボタンで単語を切替えましょう。
該当の単語が表示されたら左右のボタンを同時押しで決定です。

「Press both buttons to continue」が表示されたら左右のボタンを同時押しで次に進みます。

「Your Recovery phrese is set,Keep it in a secure place」
「It is your only backup to restore your accounts if needed」
Ledger Nano S Plus(レジャーナノSプラス)にリカバリーフレーズが設定されたので、メモしたリカバリーフレーズは安全な場所で保管すること。
設定したリカバリーフレーズは復元するための唯一のバックアップであり、リカバリーフレーズの管理の重要性が表示されます。
確認しながら右のボタンで次へ進みましょう。
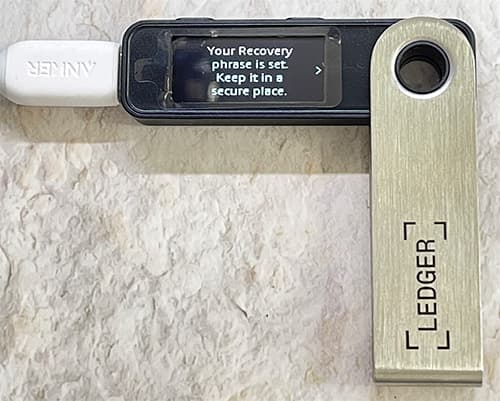

「Your device is ready」が表示されるので、右ボタンで進みます。
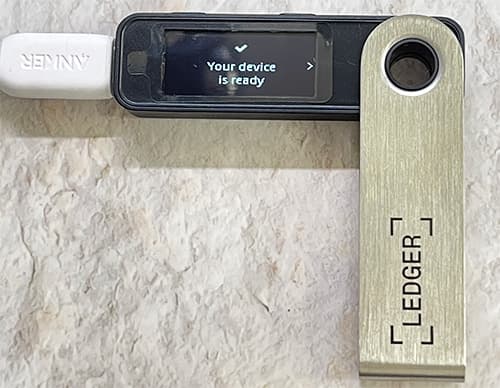
「Go to the Dashboard」が表示されたら左右を同時押しでLedger Nano S Plus(レジャーナノSプラス)の本体側の初期設定は完了です。

本体の設定はこれで完了です。
重要ポイント
- PINコード
- リカバリーフレーズ
Ledger Nano S Plus(レジャーナノSプラス)の初期設定で一番重要なPINコードとリカバリーフレーズは必ずメモを取り忘れないようにしましょう。
次はLedger Liveで正規品との確認をやっていきます。
Ledger Nano S Plus(レジャーナノSプラス)はUSB接続したままにしておいてください。
Ledger LiveでLedger Nano S Plus(レジャーナノSプラス)を正規品として確認
ここからはLedger Liveと連携して、正規品としての確認を行います。
Ledger Nano S Plus(レジャーナノSプラス)が正規品かどうか、Ledger Liveで確認をします。
画像赤枠の「Nanoをチェックする」をクリックします。
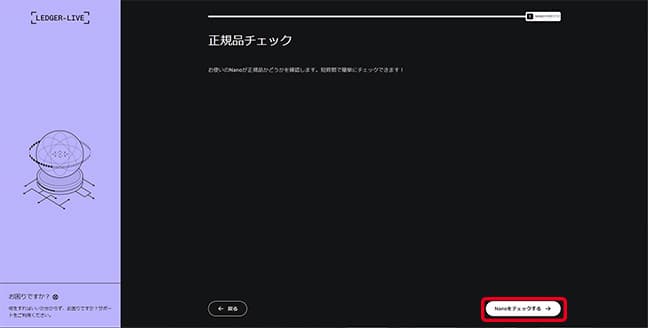
USB接続されているLedger Nano S Plus(レジャーナノSプラス)をLedger Liveが探します。
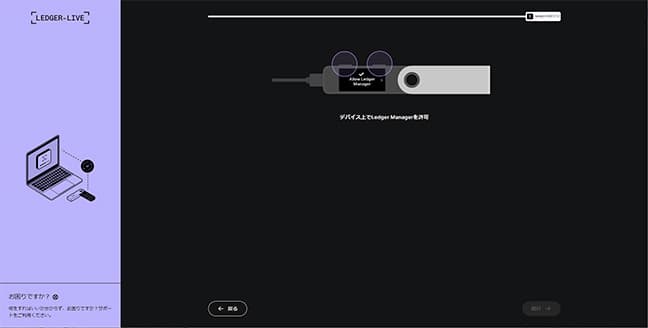
Ledger Nano S Plus(レジャーナノSプラス)側で「Allow ledger」の表示でで左右同時押しします。

Ledger Nano S Plus(レジャーナノSプラス)が正規品として確認が取れたら「続行」をクリックしましょう。
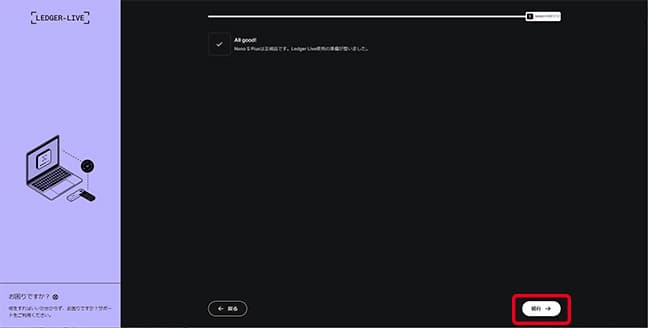

Ledger Nano S Plus(レジャーナノSプラス)の初期設定は完了です!
次はアカウントを追加して仮想通貨を受け取れる準備をします!
Ledger Liveのアカウント

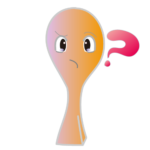
アカウントを作るってことは、アカウントの中にそれぞれの仮想通貨が保存されるの?

これは僕も最初よくわからなかった部分だから例を交えて説明するね!
釜飯の当初のイメージ
- Aさんのアカウント
- ビットコイン
- イーサリアム
- リップル
- Bさんのアカウント
- ビットコイン
- イーサリアム
- ポルカドット
Ledger Nano S Plusのアカウント作成
- ビットコイン
- Aさんのアカウント
- Bさんのアカウント
- イーサリアム
- Aさんのアカウント
- Bさんのアカウント
- リップル
- Aさんのアカウント
- ポルカドット
- Bさんのアカウント
ビットコインのアカウントを3つ追加した画面がコチラ
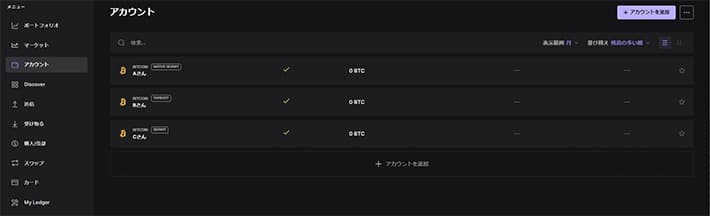
このように各仮想通貨に対してそれぞれアカウントが作成されます。
そのため家族の仮想通貨を1つのLedger Nano S Plusで管理することも可能ですが、全ての残高のプライバシーはありません。
ハードウェアウォレットは共有せず、ご自身の仮想通貨の管理に利用しましょう。
アカウントの作成
Ledger Liveで仮想通貨の管理をするたに、アカウントの作成をしていきます。
Ledger Nano S Plus(レジャーナノSプラス)の初期設定が終わった状態だと、アカウントが作成されていないので画像の「アカウントを追加」をクリックします。
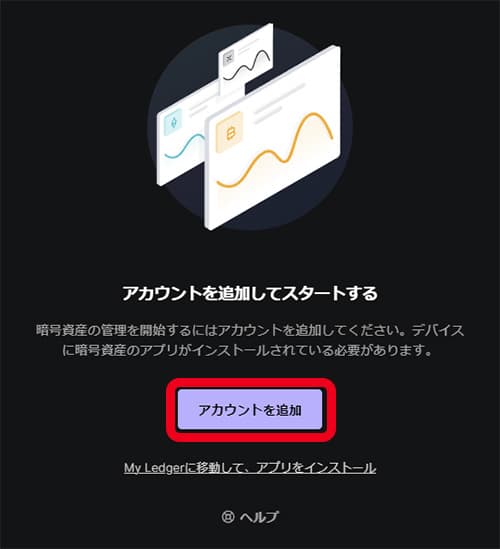
今回はビットコインのアカウントを作成していきます。
「暗号資産を選択」をクリックして仮想通貨を選択します。
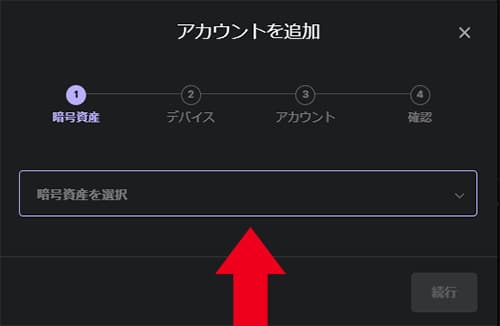
ビットコインを選択したら「続行」をクリックします。
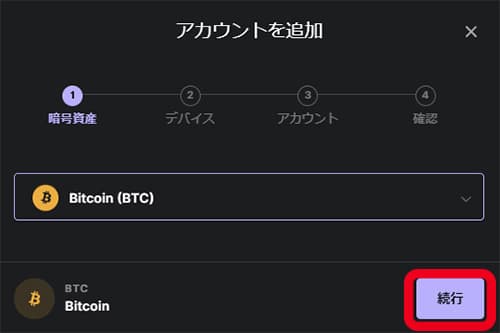
Ledger Nano S Plus(レジャーナノSプラス)にビットコインのアプリがインストールされます。
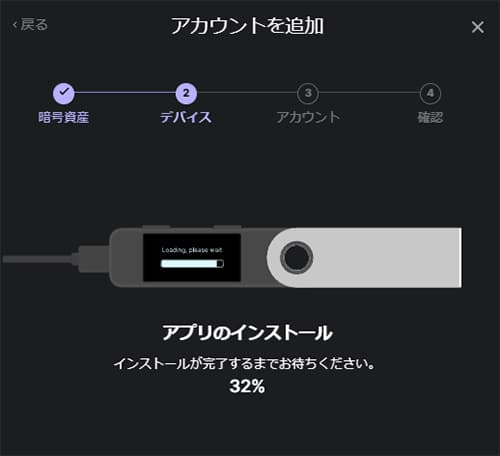
Ledger Nano S Plus(レジャーナノSプラス)に「Open app Bitcoin」と表示されます。
左右のボタン同時押しで進みます。
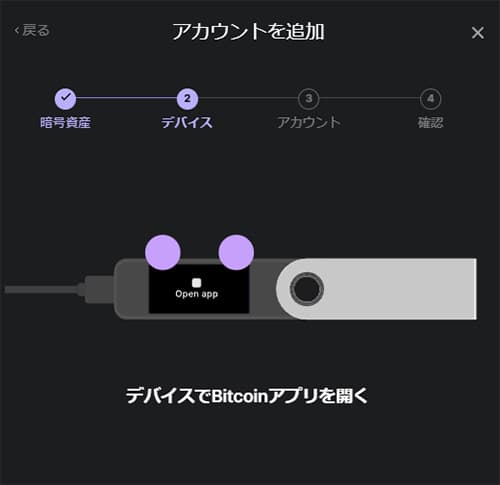

しばらく待つと新規アカウントの追加画面が表示されます。
青枠でアカウント名を変更できます。
名前を決めたら「アカウントを追加」をクリックします。
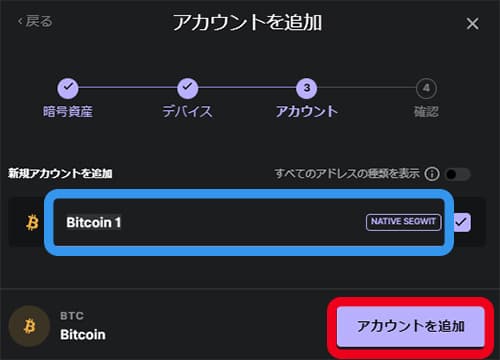
ビットコインアプリとアカウントの追加が完了です!
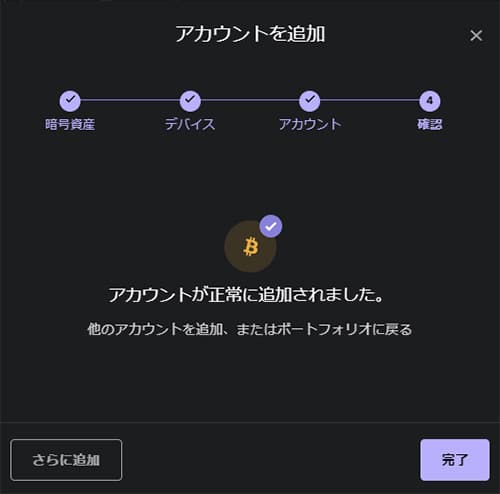
インストール済みのアプリはLedger Liveの「My Ledger」の「インストール済みアプリ」から確認ができます。
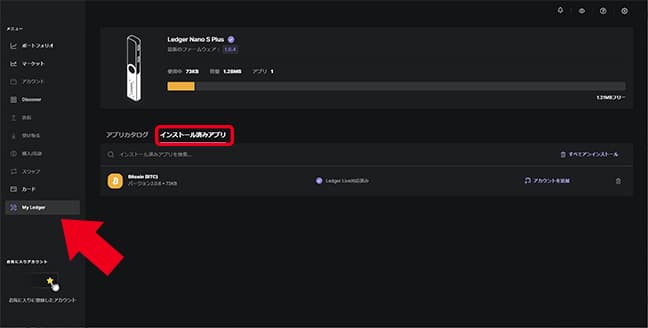
アカウント追加時にビットコインのアプリがインストールされたので、いつでもビットコインの受け取りができるようになりました!
Ledger Nano S Plus(レジャーナノSプラス)その他の設定
Ledger Nano S Plus(レジャーナノSプラス)はPINコードの変更など細かな設定も「Setting」から可能です。
抑えておきたいのは「初期化」と「ファームウェアアップデート」です。
初期化が必要な場面
- 他のリカバリーフレーズを使いウォレットを復元したい
- PINコードを忘れた(リカバリーフレーズのメモは有る)
- 最初から全てやり直したい
ファームウェアアップデートの必要性
- セキュリティの向上
- 操作性の向上
- 新しい仮想通貨の管理ができるようになる
初期化とファームウェアアップデートのやり方は以下の記事を参考にどうぞ!

注意点
Ledger Nano S Plus(レジャーナノSプラス)のよくある質問
Ledger Nano S Plusのよくある質問をまとめました。
- Ledger Nano S Plus(レジャーナノSプラス)の終了方法は?
-
Ledger Nano S Plus(レジャーナノSプラス)はUSBメモリではないので、そのままUSBケーブルを抜いてオッケーです。
※ハードウェアウォレットジャパンさんから回答頂きました。 - ファームウェアアップデートはやるべき?
-
Ledger Nanoのファームウェアアップデートには、セキュリティの向上や新たに仮想通貨の対応などが含まれます。安全に使用するためにもアップデートはしておきましょう。
- Ledger Nano S Plus(レジャーナノSプラス)PINコードとリカバリーフレーズの違いは?
-
PINコードはロック解除をする際に使うパスワードで、4桁か8桁で設定ができます。
リカバリーフレーズはウォレットを紛失・故障の際、新規購入した際に復元するのに使います。
どちらも資産を守るための重要な物なので第三者に教えてはいけません。
- Ledger Nano S Plus(レジャーナノSプラス)は中古品や安価なものを買ってもいい?
-
ハードウェアウォレットの中古や正規販売店以外からの購入は絶対にNGです。
初期設定が済んでいたり、ウィルスが仕込まれていて仮想通貨やNFTが盗まれます。
一度盗まれた仮想通貨やNFTは取り戻すことが出来ないので正規販売店以外は避けましょう。
Ledger公式サイト
https://www.ledger.com/ja
\ Ledger公式サイト /
まとめ
Ledger Nano S Plusの初期設定とアカウントの追加を画像付きで詳しく解説してきました。
画像が多いから「大変そうだな・・・」と感じるかもしれませんが、実際は30分程度で終わります。
初期設定の流れ
- Ledger Liveをパソコンにインストール
- Ledger Nano S Plus(レジャーナノSプラス)の初期設定
- PINコードの設定
- リカバリーフレーズをメモ
- アカウントの追加
- 保管したい仮想通貨のappをインストール
Ledger Nano S Plus(レジャーナノSプラス)のPINコードはロック解除用、リカバリーフレーズは復元用のため安全に保管するようにしてください。
Ledger Nano S Plusを使って安全・安心の仮想通貨投資をしましょう!

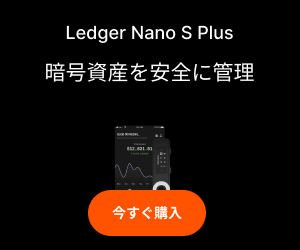






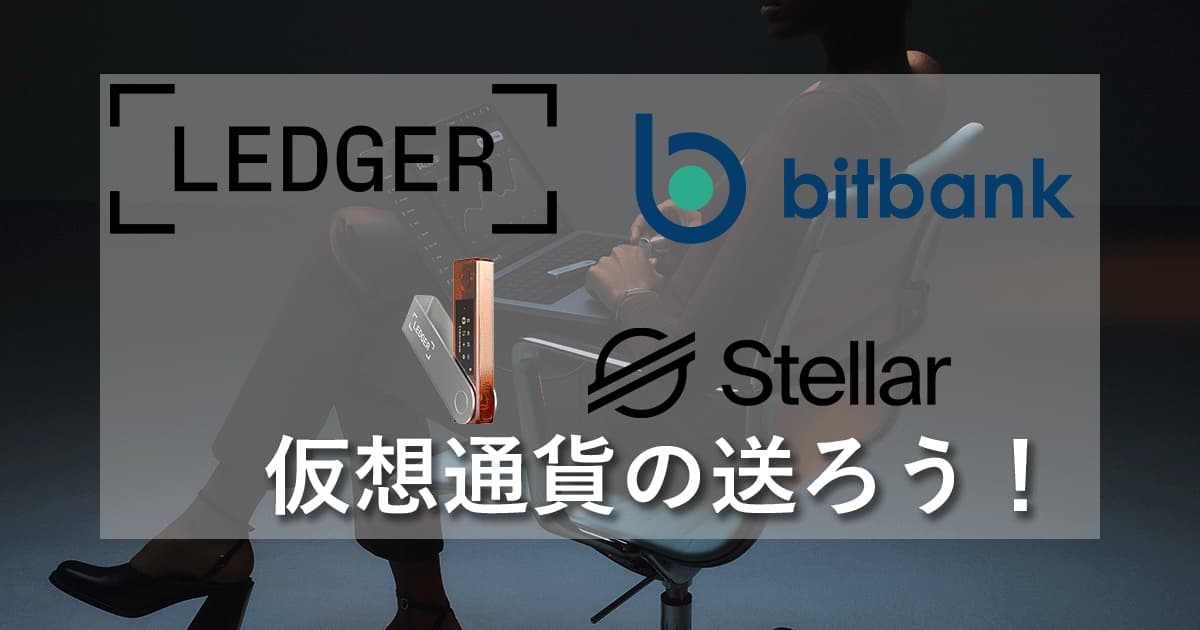
コメント
This site is protected by reCAPTCHA and the Google Privacy Policy and Terms of Service apply.