
CoolWallet Pro(クールウォレットプロ)が届いて、新品・未開封なのを確認したから初期設定のやり方教えて欲しいな!

CoolWallet Pro(クールウォレットプロ)の初期設定はスマホでかんたんにできるのでやっていきましょう!
- CoolWallet Proの初期設定
- CoolWallet ProのPINコードの設定方法
- CoolWallet Proの初期設定に関するよくある質問
CoolWallet PROの初期設定のやり方や使い方に自信がなく、そのままになっていませんか?
この記事では、CoolWallet Proの初期設定からPINコードの設定まで、ステップ毎に詳しく解説していきます。
- 初期設定の方法
- 必要なもの
- アプリ内の設定一覽
この記事を読むことで、CoolWallet Proの初期設定や使い方に関する疑問が解決されます!
てきとうに設定すると、ウォレットの復元ができなくなったりすることもあるのでしっかり設定していきましょう!
\ 国内正規販売店/
CoolWallet PROを最大限に使うため、ぜひ参考にしてもらえると嬉しいです!
CoolWallet Proのパッケージの中身と用意するもの
初期設定の前に準備を済ませておきましょう!
- CoolWallet Proパッケージの中身を確認
- 初期設定に必要なもの
この2点をパパッと確認していきましょう!
CoolWallet Proパッケージの中身
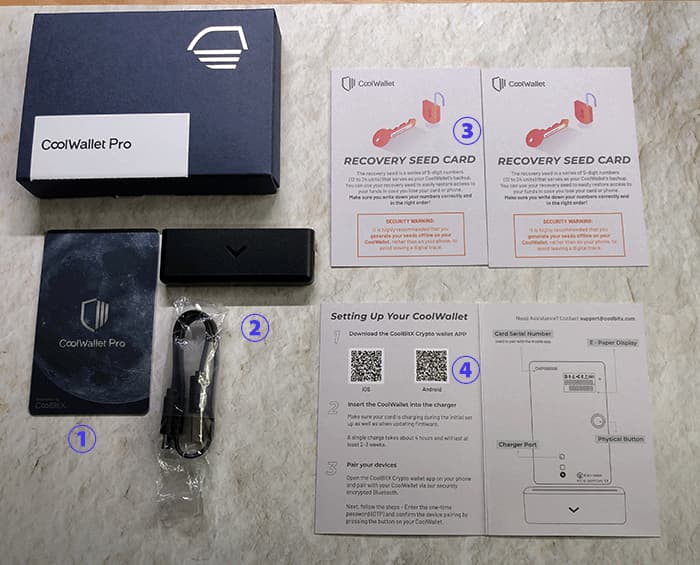
CoolWallet PROが届いたら必ず中身を確認しましょう!
- CoolWallet Pro本体
- 充電器(USBケーブル含む)
- リカバリーシードカード
- クイックスタートガイド
届いたときは本体の充電はそれほどされていないので、開封したらまずは充電しておきましょう!
初期設定に必要なもの
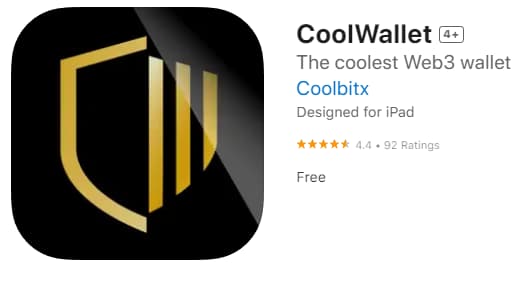
CoolWallet PROの初期設定に必要なものは以下の2点!
- スマートフォンまたはタブレット
- CoolWalletスマホアプリ
注意点としては、Coolbitxが提供しているアプリなのかを必ず確認するようにしてください。
スマホまたはタブレットにCoolWalletスマホアプリをインストールしておきましょう!
CoolWallet Proの初期設定
スマホにCoolWalletスマホアプリをインストールしたらいよいよCoolWallet Proの初期設定をやっていきます。
アプリが日本語表記されるのでそれほど難しくないので安心して進めていきましょう!
CoolWallet Proを充電しておく
CoolWallet PROの初期設定は、本体側のボタンを押すことが数回あります。
ハードウェアウォレットはソフトウェアだけで実行できず、本体側の操作も必要になります。
ソフトウェアだけで色々と実行できてしまうと、仮想通貨もかんたんに盗まれてしまうので物理的にボタンで許可を出すのは安心材料の1つです。
CoolWallet Proは薄いため、充電スタンドに挿したまま操作をすると折れてしまうこともあるので初期設定時は充電が完了させておくのがおすすめです。
初期設定のやり方

CoolWallet Proが十分に充電されている状態で初期設定を行っていきます。
充電スタンドに挿した状態でも動作しますが、ボタンを押し込むときに負荷が掛かる可能性もあるので、手元に置いて操作しましょう。
CoolWalletアプリを立ち上げます。

します。
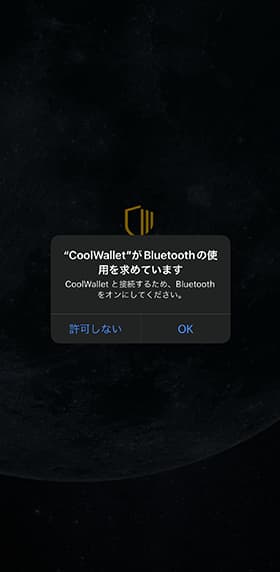
CoolWallet Proを検索中です。
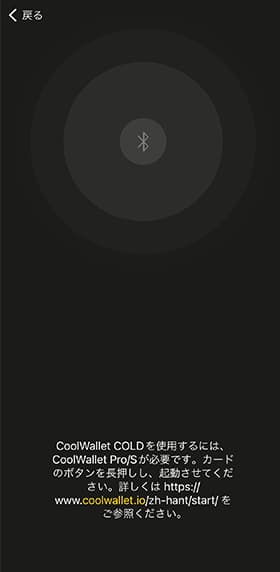
CoolWallet Pro本体のボタンを押す。

CoolWallet Proのシリアル番号が表示されたら「ペアリング」をタップします。
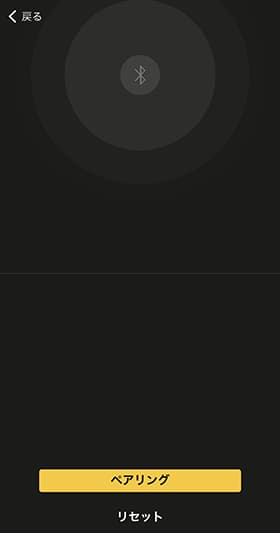
CoolWallet Pro本体にペアリングコードが表示されます。

CoolWallet Pro本体に表示されたペアリングコードを入力してください。
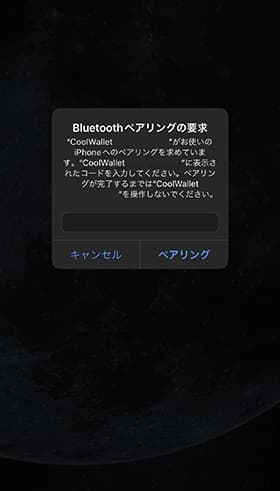
CoolWallet Pro本体のボタンを押してください。
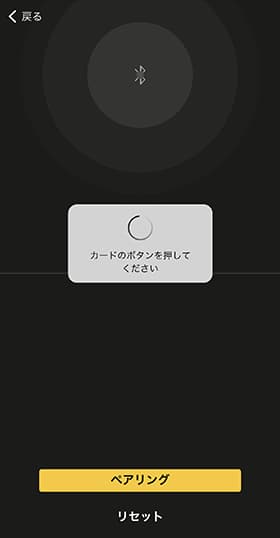
この手順では、ウォレットの復元に使う「リカバリーフレーズ」が出てきます。
1つずつ表示されるので、必ず書き写しましょう。
「新しいウォレットの作成する」をタップします。
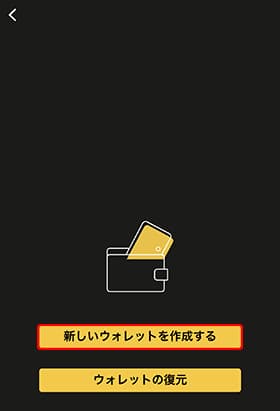
「リカバリーフレーズ」の作成をタップします。12桁・18桁・24桁から選びます。
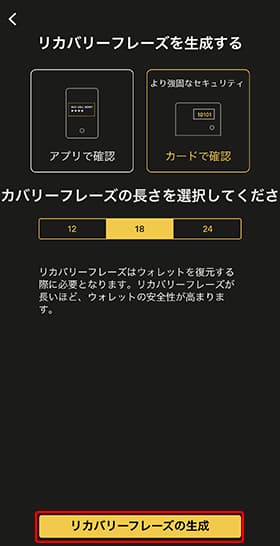
リカバリーシードカードに表示されるリカバリーフレーズをメモします。
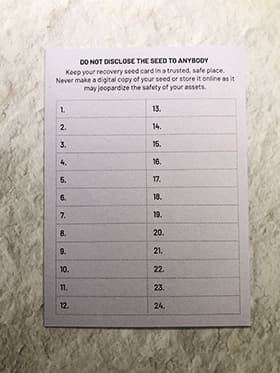
ボタンを押すと次のリカバリーフレーズに切り替わります。

シードカードに書き写したら「バックアップ完了」をタップします。
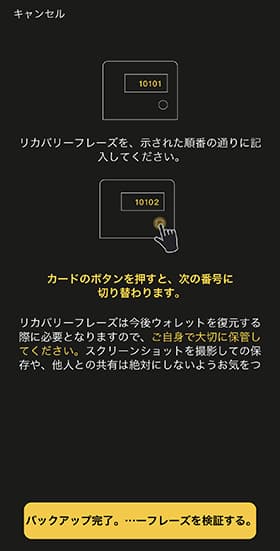
シードフレーズを#1から足し算します。合計を入力し「認証」をタップします。
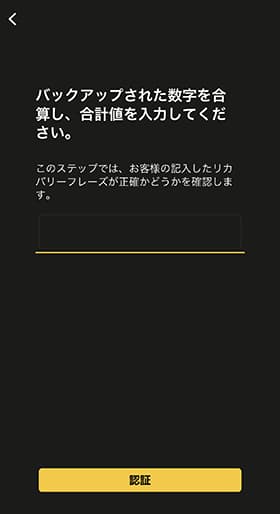
仮想通貨を追加します。後からでも追加出来るのでBTCなどお好きな銘柄を選択しましょう。
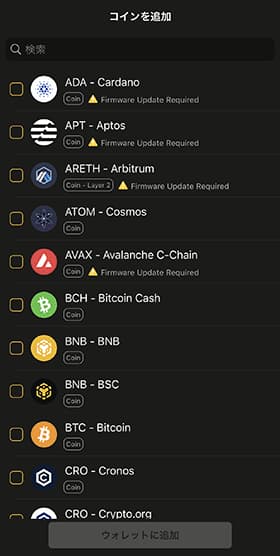
セットアップ完了です!
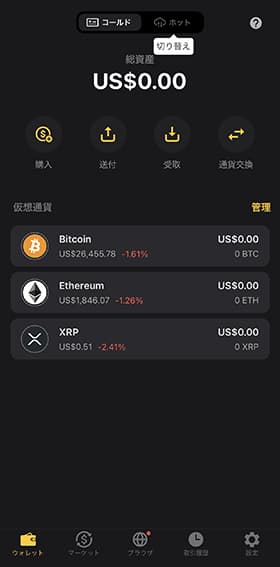
スマホ本体とペアリングしてリカバリーフレーズを作成することで初期設定が完了です!

これで初期設定は完了です!
次はアプリにPINコードを設定しましょう。
\ 国内正規販売店/
パスワードをアプリに設定

パスワードの作成は「設定」→「セキュリティー設定」からできます。
パスワードを作成すると、CoolWalletアプリを立ち上げたときや取引時に入力が必要になります。
パスワードの入力またはFace IDで解除できるので、安全性を高めるためにもPINコードは設定しておきましょう!
セキュリティー設定
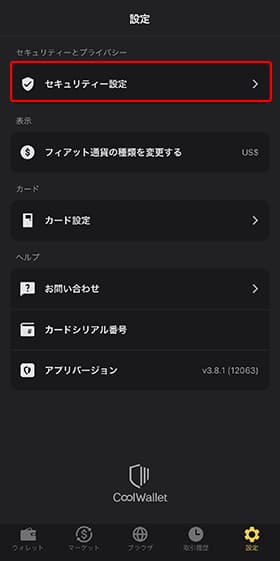
パスワードを作成できます。新たに作成すると現在のパスワードが上書きされます。
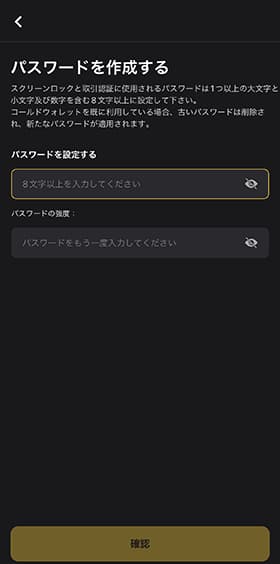
CoolWallet Proの設定一覧
CoolWalletアプリの「設定」をタップすると、設定一覧が表示されます。
必要に応じて設定しておきましょう!
「フィアット通貨の種類を変更する」
タップすると通貨一覧が表示され、「JPY」を選択すると日本円表記になります。
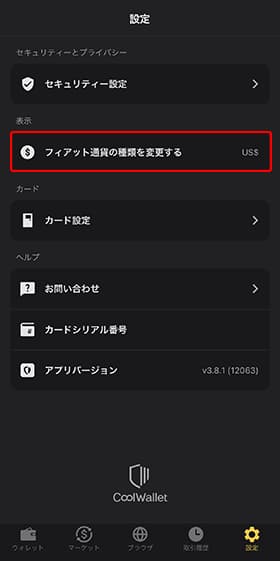
「カード設定」
カード設定の詳細を確認します。
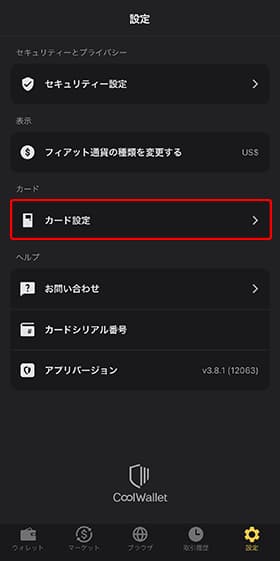
CoolWallet Proに細かい設定ができます。
一覧はコチラで確認
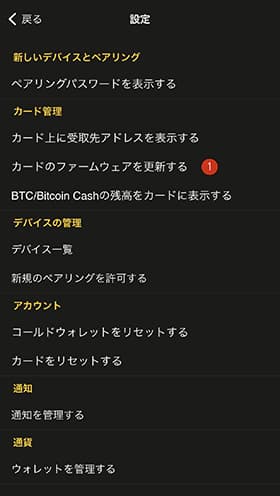
- ペアリングパスワードを表示する
- デバイスのペアリングパスワードを確認できます
- カード上に受取り先アドレスを表示する
- 取引時に使うアドレスをカード上に表示のON/OFF
- カードのファームウェアを更新する
- 新しいファームウェアが提供されると赤く通知される
- BTC/Bitcoin Cashの残高をカードに表示する
- BTC/Bitcoin Cashどちらを表示させるか切り替え
- デバイス一覧
- CoolWallet Proが接続されている一覧が表示
- 新規のペアリングを許可する
- CoolWallet Proを別のデバイスとペアリングさせるかどうか。安全面からOFFがおすすめ
- コールドウォレットをリセットする
- CoolWalletアプリをリセット
- カードをリセットする
- CoolWallet Proとアプリをリセット
- 通知を管理する
- 最新ニュースなどの通知のON/OFF
- ウォレットを管理する
- コインの追加とカスタムトークンの追加
CoolWallet Proの復元方法
CoolWallet PROの復元方法を覚えておくと、何かトラブルがあったとき安心なので確認しておきましょう。
CoolWalletアプリを立ち上げたら「今すぐ起動」をタップします。
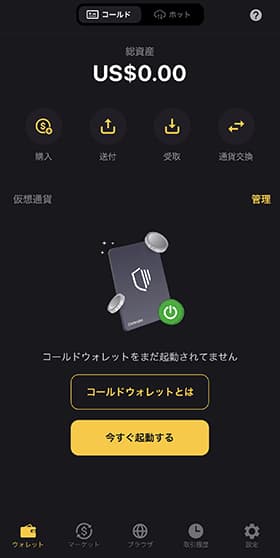
Bluetooth接続が始まるのでCoolWallet Proの電源を入れておきましょう。
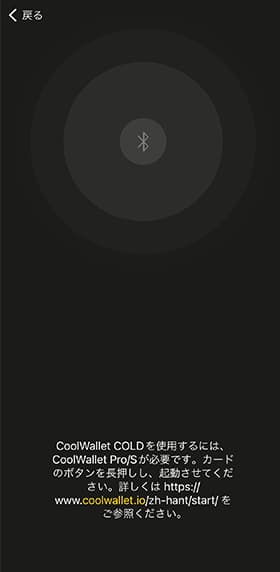
をペアリングします。
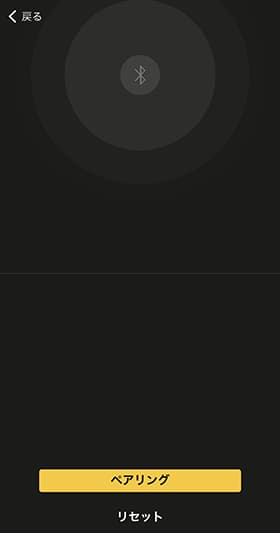
ウォレットの復元をタップします。

ベーシックウォレットリカバリーでウォレットを復元していきます。
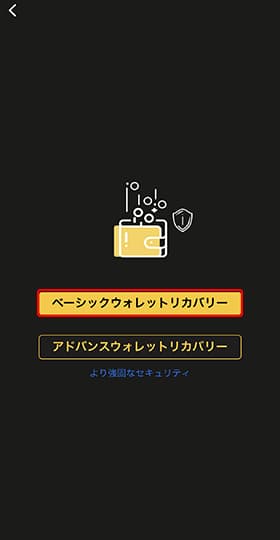
ウォレットを作成したときにメモした「リカバリーシードカード」を用意しましょう。
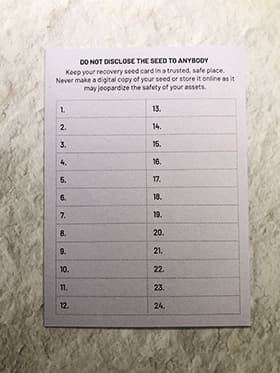
作成したリカバリーフレーズの長さを選択します。
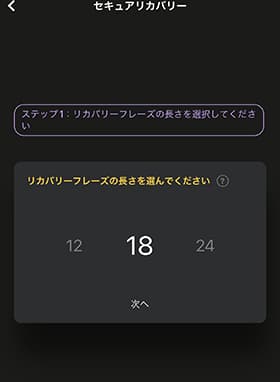
リカバリーフレーズを#1から入力していきます。フレーズは半角スペースで区切りましょう。
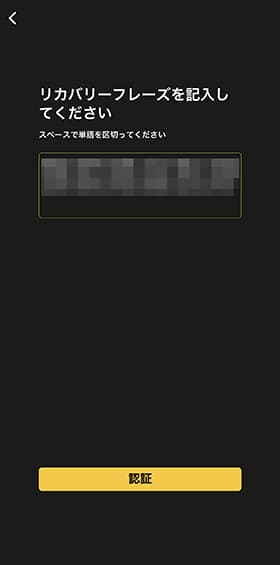
復元が完了すると通貨選択の画面が表示されます。任意の通貨を選択でオッケーです。
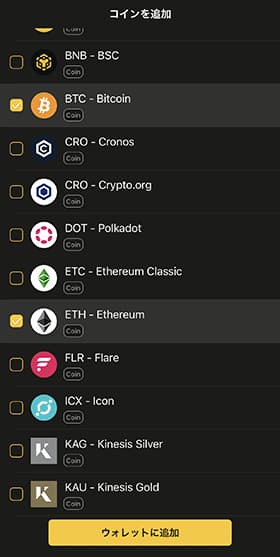

これでウォレットの復元完了です!
やり方を知っているとトラブルがあったときに対応できるので覚えておきましょう!
\ 国内正規販売店/
よくある質問

まとめ
この記事では、CoolWallet PROの初期設定からパスワードの設定や復元まで、具体的な使い方を詳しく解説してきました。
CoolWallet Proの初期設定はとてもかんたんな上、スマホで気軽にできるので手元に届いたら動作確認も兼ねて直ぐにやっちゃいましょう!
また、アプリにパスワードを設定することでスマホを紛失したときの対策にもなるので忘れずにやっておきましょう。
CoolWallet Proを最大限に活用するために、ぜひ参考にしてもらえると嬉しいです。
\ 国内正規販売店/







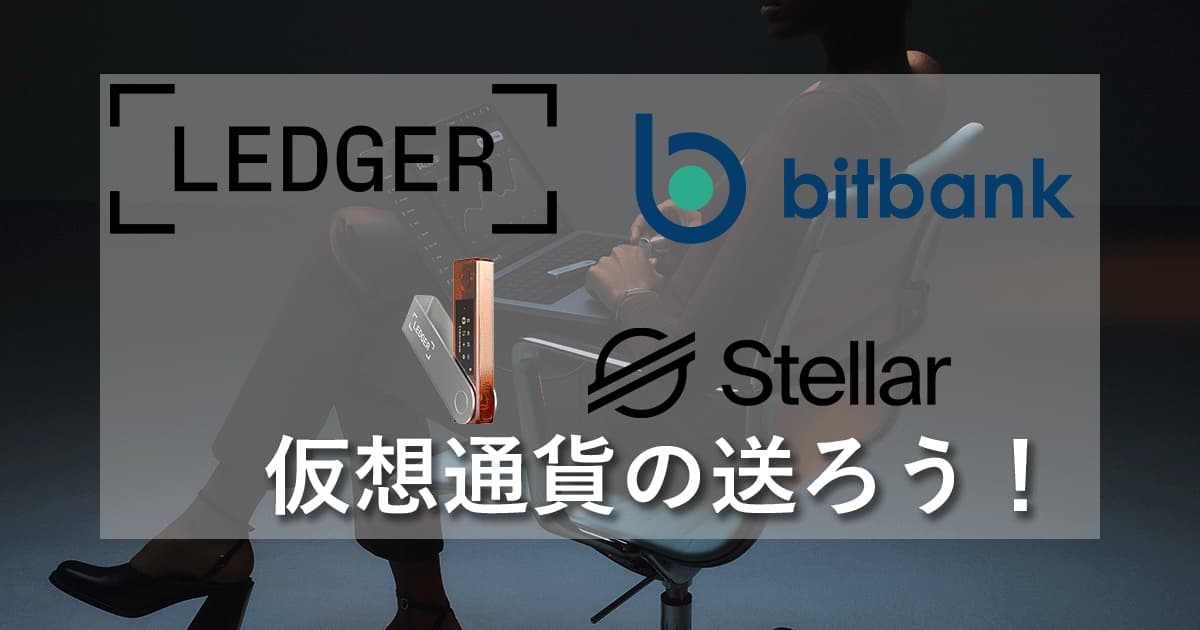
コメント
This site is protected by reCAPTCHA and the Google Privacy Policy and Terms of Service apply.