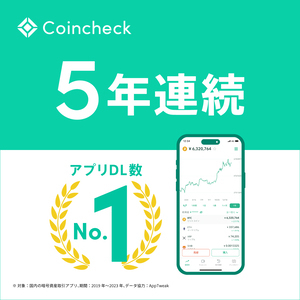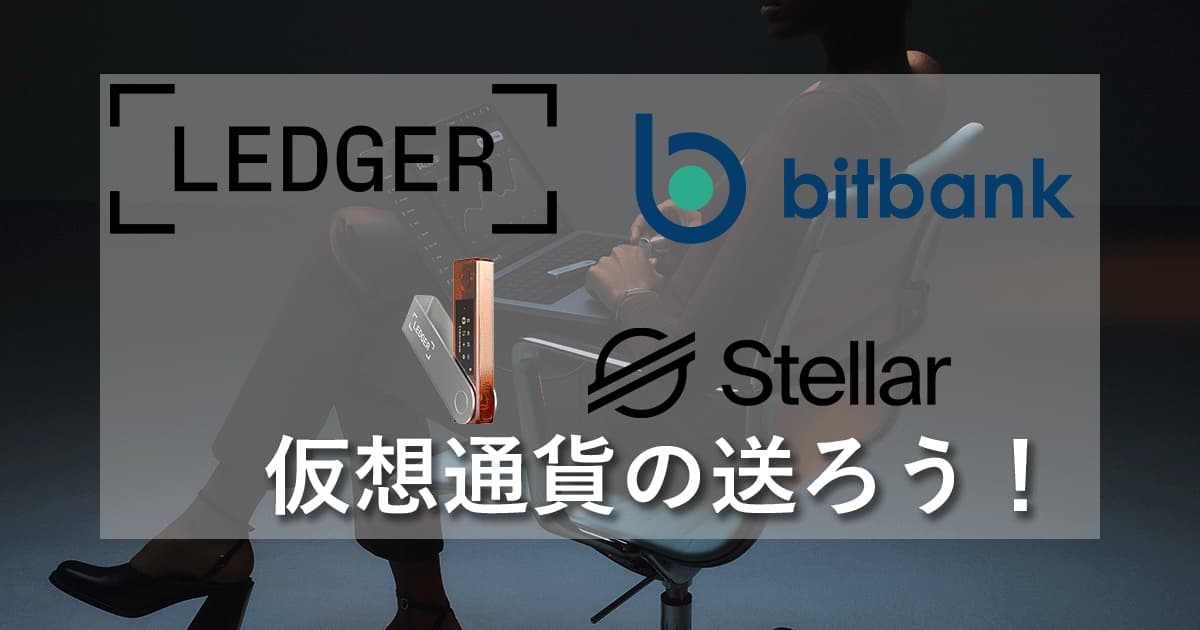コインチェックってよく聞くから口座だけでも作っておこうかな

【無料】で作れるのであとから仮想通貨を買いたくなった時に使えますよ

でもさ、口座開設するときって郵送物で印鑑の確認とかするよね?

それが今の時代は、本人確認がスマホだけで済みますよ!
釜飯が口座開設をしたのが日曜の夜でしたが、次の日のお昼には手続き完了のメールが届いていました。
- 3月27日(日) 20:43
【Coincheck】登録メールアドレス確認のお願い - 3月28日(月) 12:49
【重要】口座開設完了のお知らせ
日曜日の夜にメール登録して、次の日には開設完了しました。
平日だったらもっと早い可能性もありますね。
手続きはとってもカンタン!10分前後で終わります。
しかも、口座開設は無料なので安心して作れます。
コインチェック公式サイト
https://coincheck.com/ja/
口座開設したら何ができる?
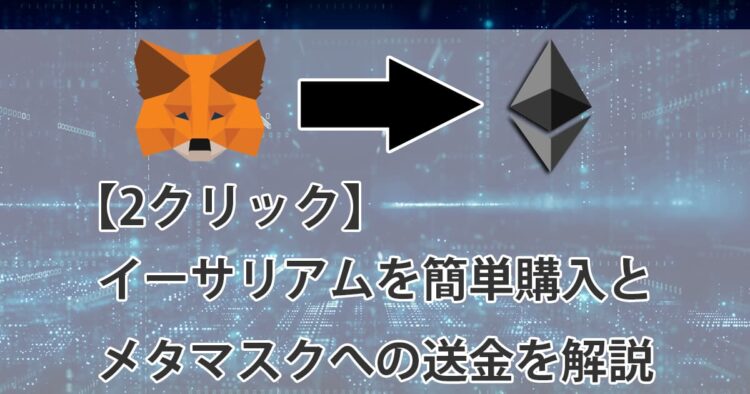
- コインチェックはどんな会社?
- コインチェックの口座開設手順
コインチェックの口座を作るにあたりどんな会社なのか、信頼性はあるのか?とても気になるところ。
しっかりと解説していきます。
コインチェックの販売所・取引所の違いを知りたい人は下の記事をどうぞ!
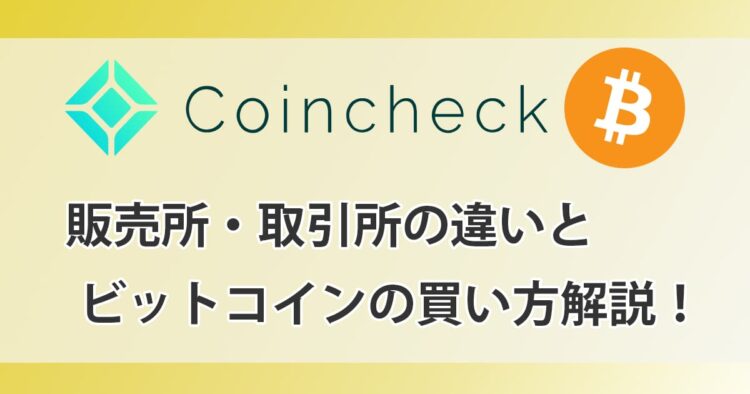
コインチェックは安全?信頼性は?
コインチェックは2018年4月に東証プライム上場のマネックスグループの子会社となりました。
マネックスグループは証券、商品先物取引業を行っている会社です。
プライム市場というのは、東証一部に上場している会社の中で、時価総額が大きな会社が集まった市場です。
日本の巨大企業が参加してる東証の中のグループとイメージしてもらえればわかりやすいですね。
そして2022年3月にはコインチェックは米株式市場ナスダックへの上場準備をしていると報道されました。
自分の資産を預けるのであれば、コインチェックのように大きな会社だと安心感があります。
これだけ大きな会社であれば、資産を預けるにはバッチリですね!
コインチェック公式サイト
https://coincheck.com/ja/
コインチェックで提供されているサービス
コインチェックでは仮想通貨の取引以外にもサービスを展開しています。
- Coincheckつみたて
- Coincheck IEO
- Coincheck NFT
- Coincheckでんき
- Coincheckガス
- 貸暗号資産サービス
たくさんのサービスを提供しています。
貸暗号資産サービスは仮想通貨を購入し、預けることで利息を受取ることができます。
ビットコイン(BTC)やイーサリアム(ETH)を購入したら放置せず運用するのがオススメです。
この「貸暗号資産サービス」の専門会社があります。
BitLendingは高い利率を提供している、数少ない国内のレンディング専門業者です。
BitLendingについてはコチラで詳しく解説しています。

それではコインチェックの口座開設にいきましょう。
口座開設のカンタンSTEP
口座開設のSTEPはコチラ
普段使ってるメールアドレスにしましょう
スマホの番号を登録しましょう
スマホだけで完結
これだけで口座開設が完了します。
細かく画像付きでみていきましょう。
コインチェックのアカウントを作成します
コインチェックのTOPページへアクセスし、赤枠の「会員登録」をタップしてください。
コインチェック公式サイト
https://coincheck.com/ja/
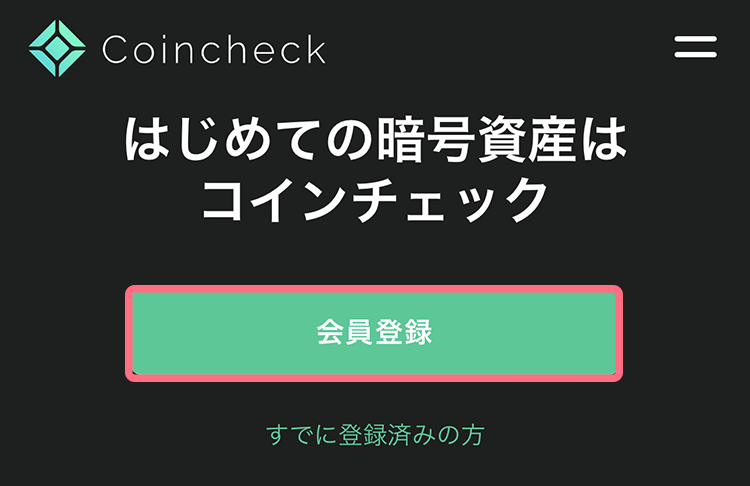
コインチェック公式サイト
https://coincheck.com/ja/
メールアドレスとパスワードの登録
メールアドレスを入力し、パスワードを設定します。
※パスワードは複雑なものにし、忘れないように保管してください。
「私はロボットではありません」にチェックを入れてください。
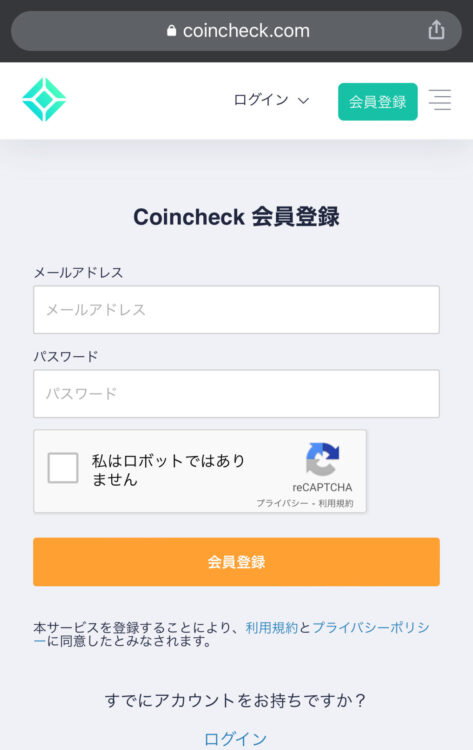
質問されている画像を選択し、「確認」をタップします。
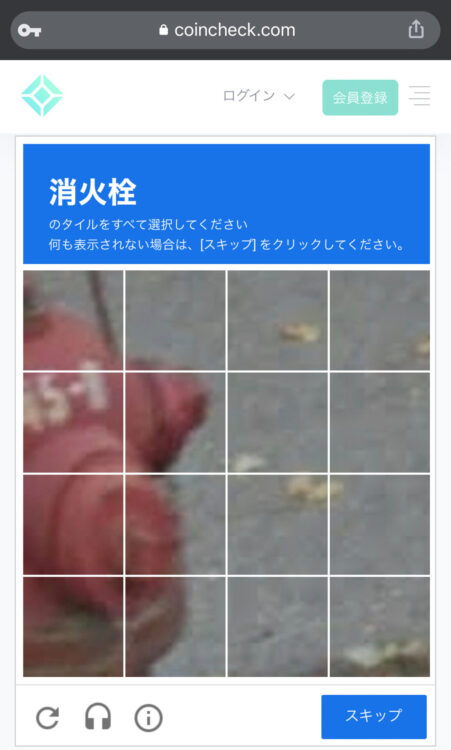
先ほどの画面に戻るので「会員登録」をタップします。
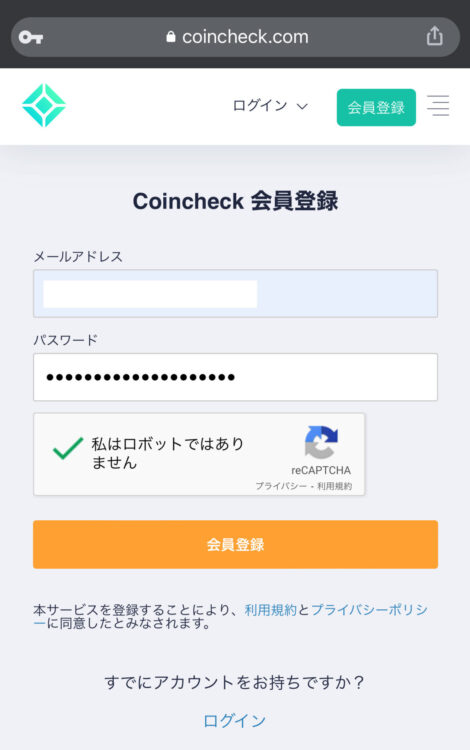
登録したメールアドレスにコインチェックから確認のメールが届きます。
URLをタップしてメールアドレスの認証を済ませましょう。
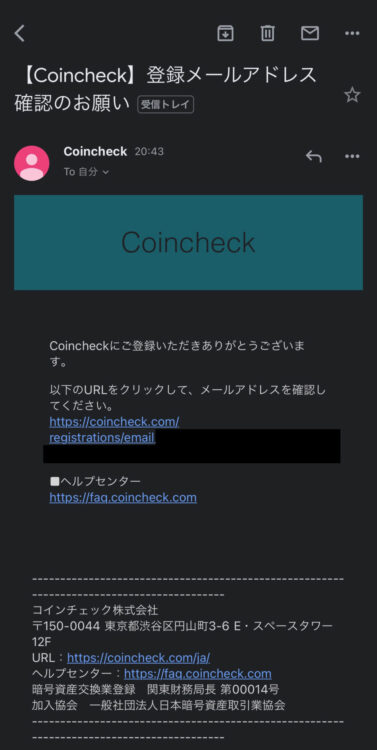
コインチェックアプリのインストール
アカウントの作成が完了したので、アプリをインストールしていきます。
メールアドレスの認証が終わると、下記の画面が出てきます。
「開いた」をタップしてください。
※英文表記だと「OPEN」と書かれていることがあります。
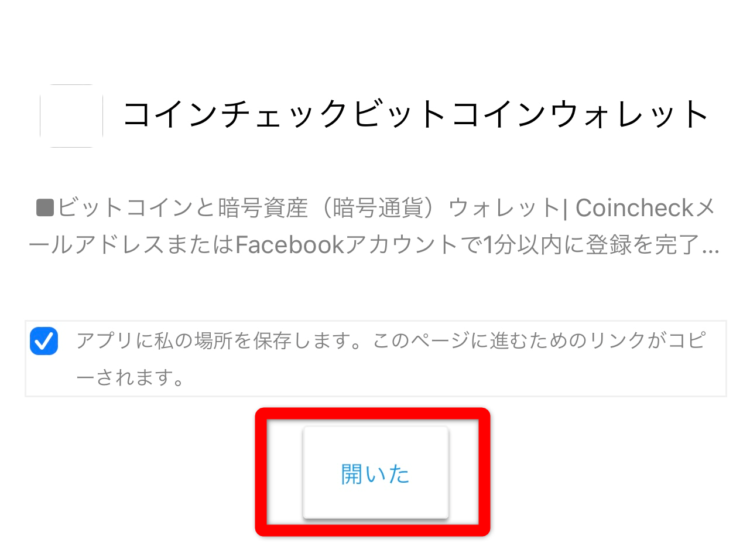
「入手」をタップしてインストールしましょう。
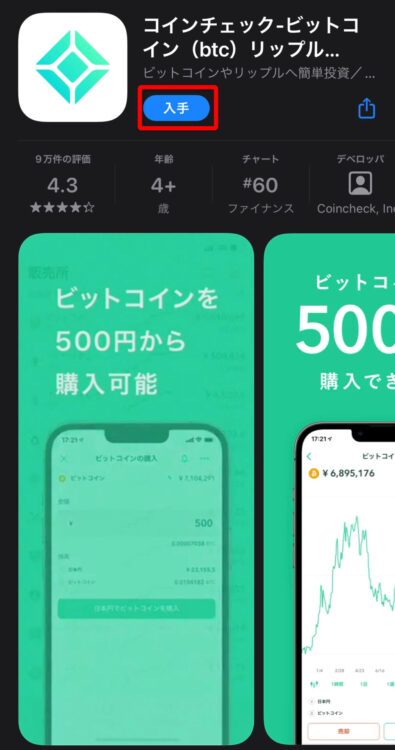
インストールが終わったらコインチェックのスマホアプリを立ち上げます。
下の「ログイン」をタップしてください。
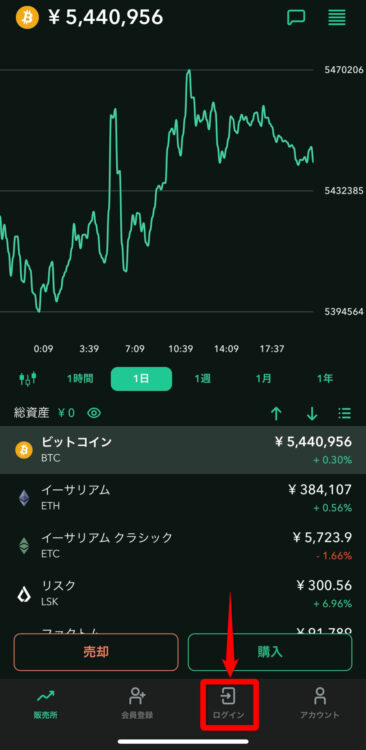
登録したメールアドレスとパスワードでログインします。
入力したら「メールアドレスでログイン」をタップします。
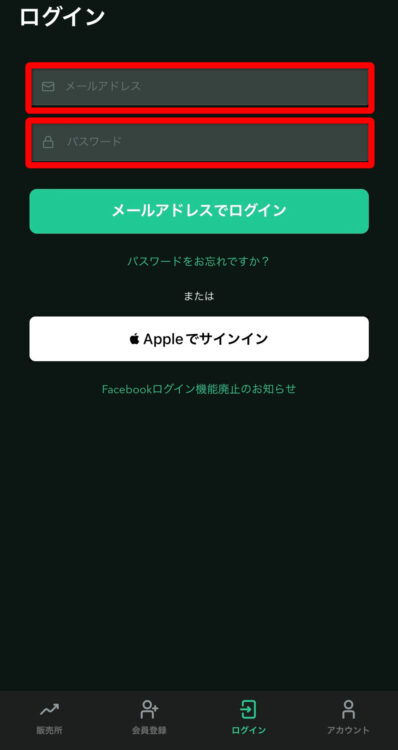
「新しい端末からのログイン」という画面が表示されます。
不正ログイン防止のため、登録したメールアドレスに確認が届きます。
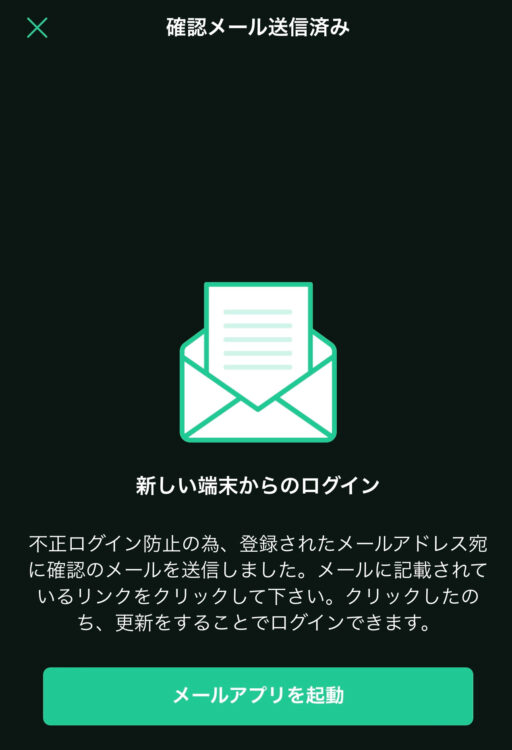
登録してるメールアドレスにコインチェックから
「ログインするにはこちらをクリック下さい」というメールが届きます。
本文にある、赤矢印のログイン用URLをタップしてください。
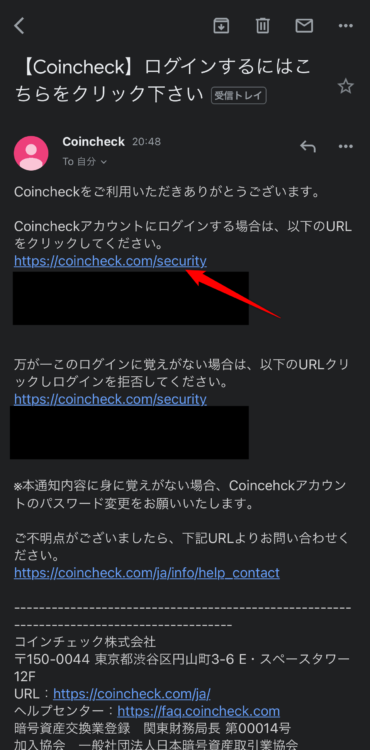
これでアプリからのログインが許可されます。
電話番号認証をしよう!
ここから電話番号認証について解説していきます。
全然むずかしくないので、サクっとやっていきます!
重要事項を確認する
「各種重要事項を確認する」をタップしてください。
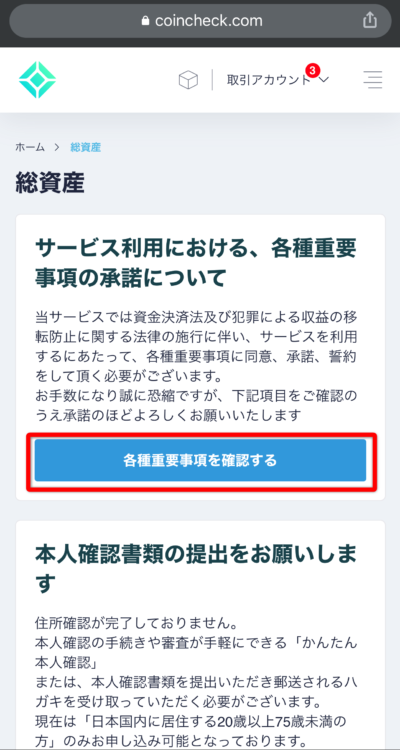
空欄のチェックボックスをタップして☑していきましょう!
チェックを入れ終わったら、「各種重要事項に同意、承諾してサービスを利用する」をタップしてください。
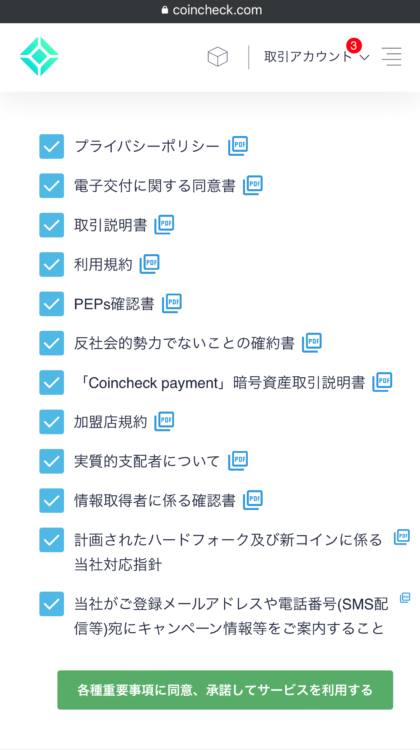
「本人確認書類を提出する」をタップして進みましょう。
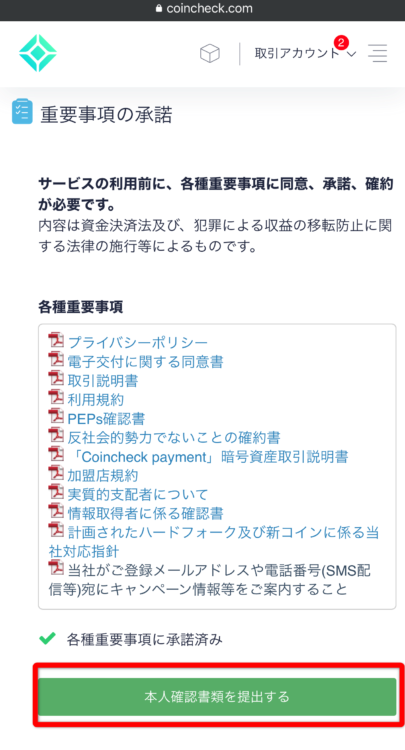
電話番号認証のお願い
電話番号認証をしてきましょう。
電話番号認証は本人確認の前に必ずやっておきましょう!
スマホの番号を赤枠に入力したら「SMSを送信する」をタップします。
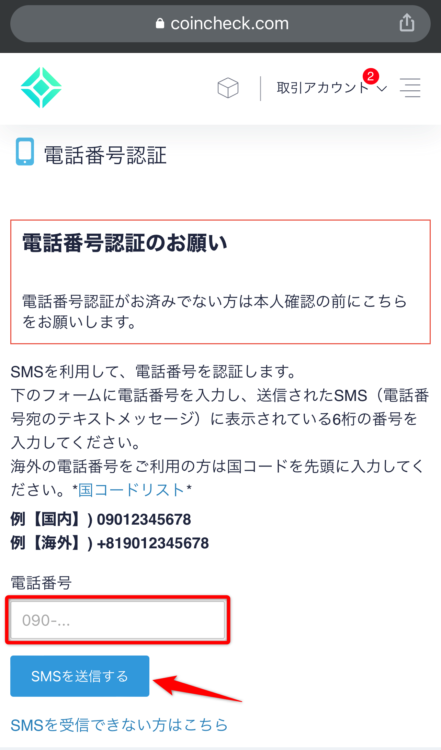
スマホにコインチェックからSMSが届きます。
SMSに記載されている数字をコピーします。
赤枠部分に貼り付けて「認証する」をタップします。
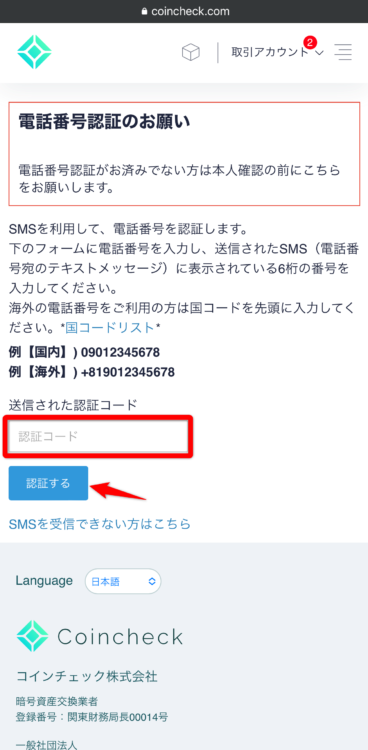
電話番号認証はこれで完了です!
本人確認書類を提出しよう!
本人確認をやっていきましょう。
スマホで完結するのでカンタンにできちゃいます!
「本人確認書類を提出する」をタップしてください。
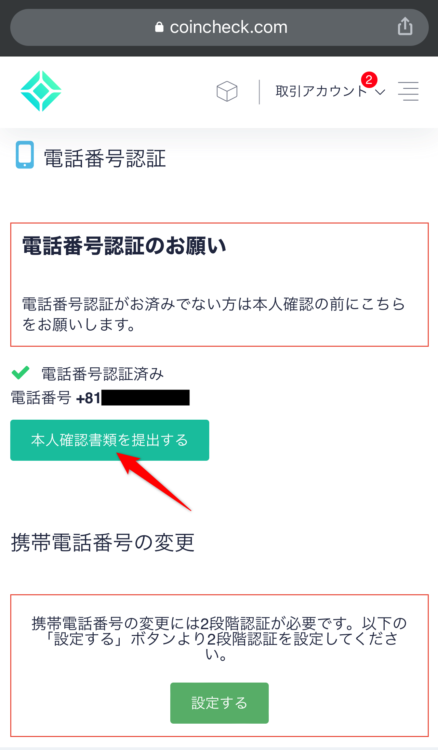
コインチェックアプリのQRコード表示画面が出てきます。
既にインストール済みなのでアプリから本人確認を行いましょう。
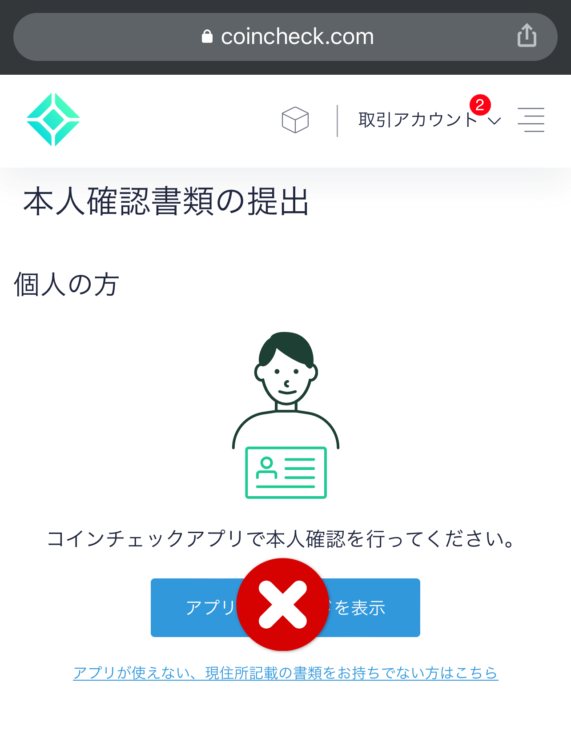
アプリの赤枠部分の「本人確認」をタップしてください。
「基本情報入力」をタップします。
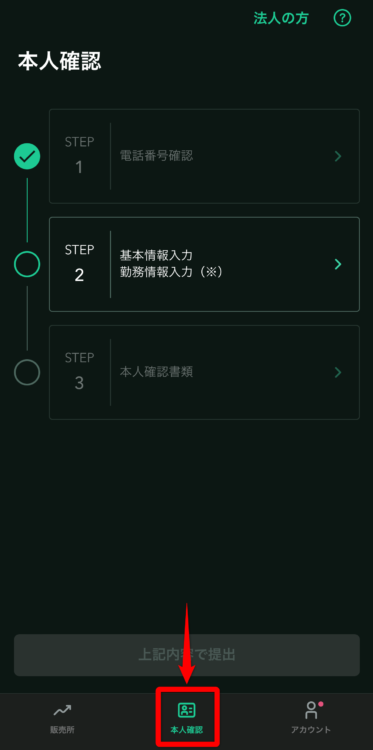
「基本情報入力」画面に移ります。
ご自身の情報を入力していきましょう。
入力が終わったら下に「確認」があるのでタップしてください。
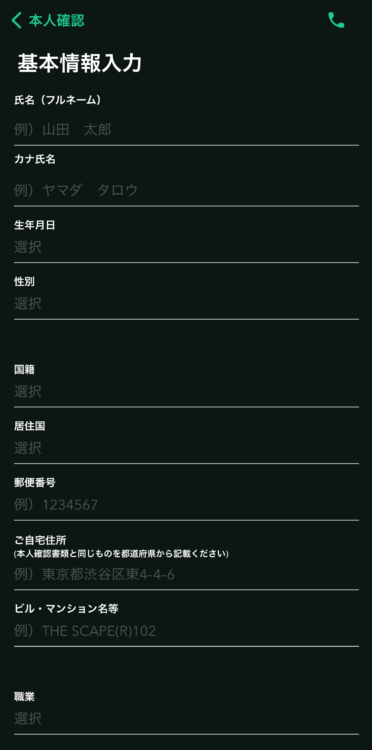
本人確認書類
本人確認書類をスマホから提出します。
赤枠の「本人確認書類」をタップしてください。
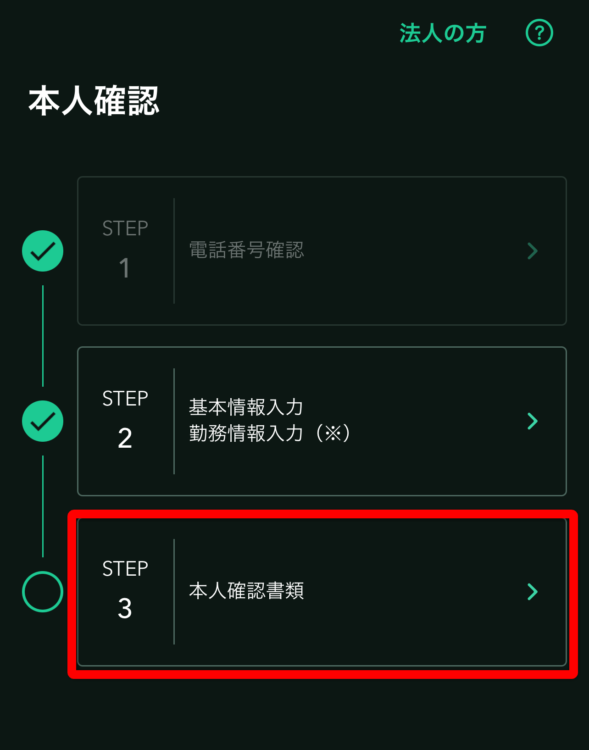
本院確認書類を用意します。
かんたん本人確認は現住所が確認できる書類が必要です。
- 運転免許証(表裏が必要)
- パスポート(顔写真ページと所持人記入欄)
- 在留カード(表裏が必要)
- 特別永住者証明書(表裏が必要)
- 運転経歴証明書(表裏が必要・交付年月日が2012年4月1日以降のもの)
- 住民基本台帳カード(表裏が必要)
- 個人番号カード(表のみ、裏は提出不要)
※「通知カード(写真なし)」は本人確認書類としては利用不可。
用意した本人確認書類をタップしてください。
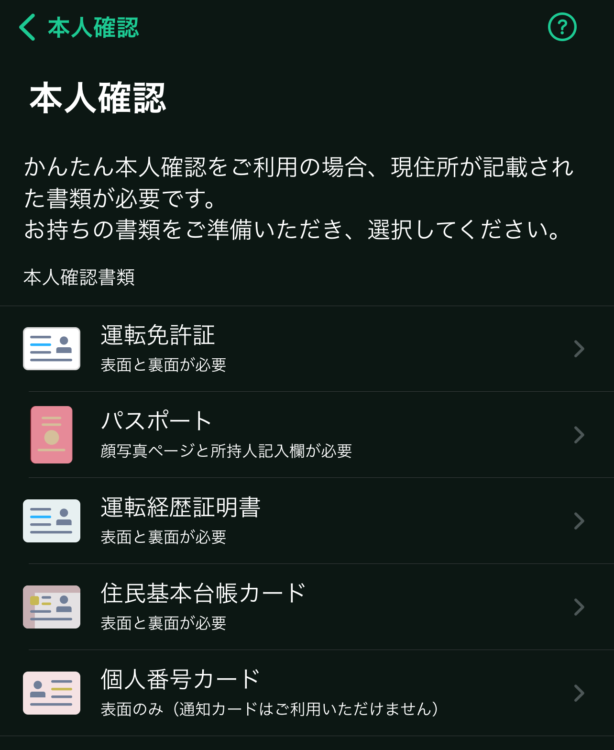
かんたん本人確認の説明が出てきます。
絵入りでとてもわかりやすいですよ!
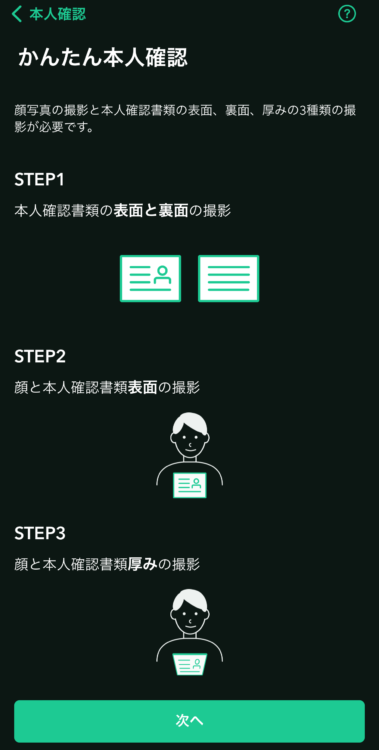
本人確認書類と顔を撮影していきます。
ここからスマホのカメラを使って本人確認書類と顔を撮影していきます。
機械であなたの顔と本人確認書類の顔写真を確認します。
本人確認書類の厚みも確認します、失敗してもやり直しできるので安心して撮影してください。
準備が出来たら「撮影」をタップしてください。
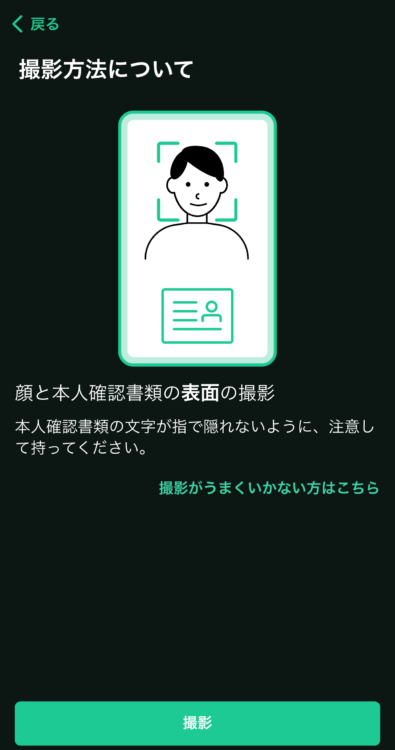
撮影が終わると「上記内容で提出」ボタンが押せるようになるのでタップして提出しましょう!
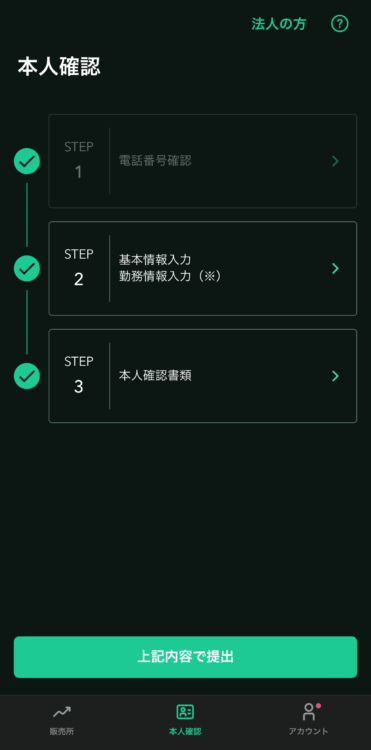
これで全ての入力情報と本人確認が終わりました!
コインチェックからのメールを待ちましょう。
メールを待ってる間にセキュリティを高める「2段階認証」を設定しておきます。
セキュリティを高めるため2段階認証を設定しよう!
なぜ、Google Authenticatorを設定するのか。
それは不正ログイン防止、不正取引防止のためです!
万が一というのは起きてしまってからでは遅いものです。
あなたの資産を守れる最善を尽くしておきましょう!
「Google Authenticator」と検索してインストールします。
インストールが済んだら、「開く」をタップします。
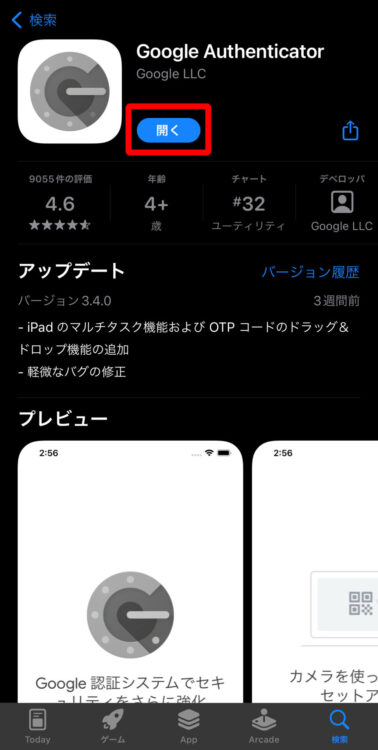
コインチェックアプリを立ち上げます。
下の「アカウント」をタップすると、
「2段階認証が未設定です」と表示されています。
「設定」をタップしましょう。
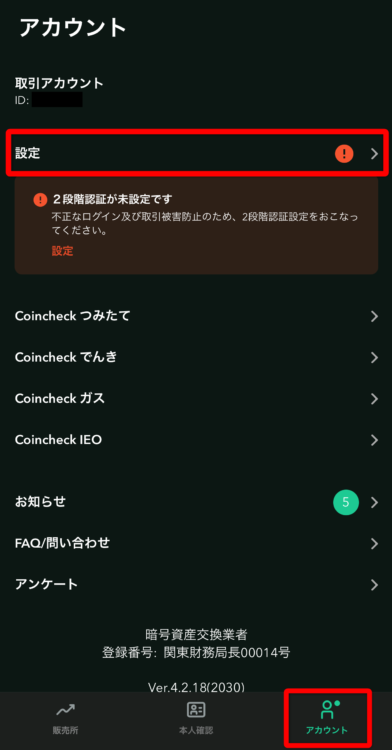
下の方に「2段階認証設定」の項目があるのでタップしてください。
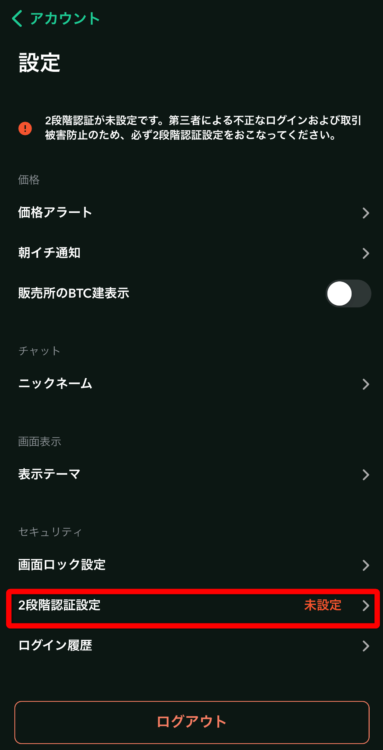
セットアップキーが表示されます。
赤枠部分をタップすると、自動でコピーされます。
画面上部に「セットアップキーをコピーしました」と表示されていればオッケーです。
「認証アプリを起動」をタップするとGoogle Authenticatorが立ち上がります。
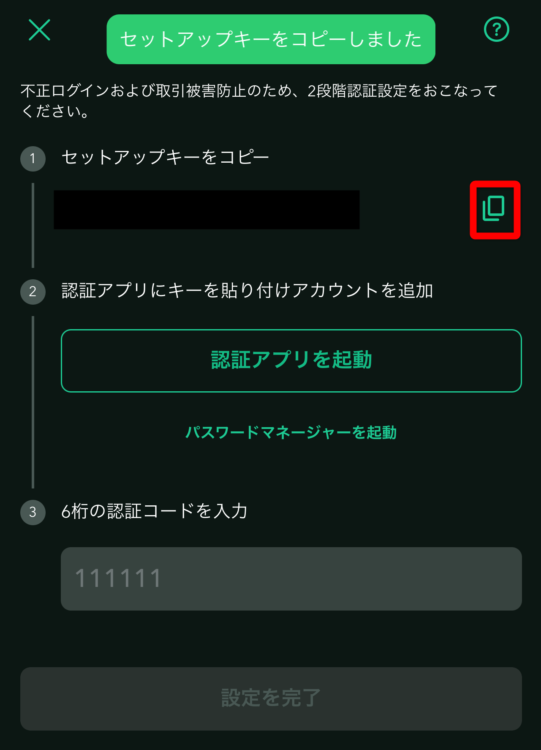
セットアップキーをコインチェックアプリからコピーしてきたら
Google Authenticatorの画面右下の「+」をタップします。
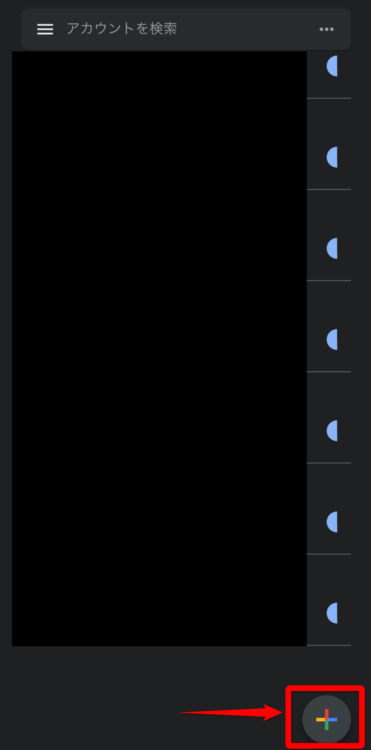
「+」をタップすると
- QRコードをスキャン
- セットアップキーを入力
この2つが出てくるので、「セットアップキーを入力」をタップします。
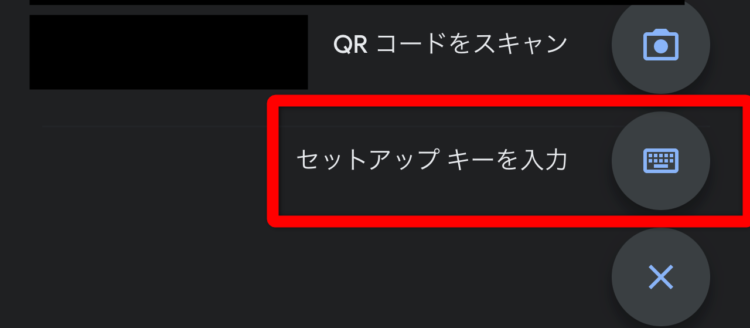
「アカウント情報の入力」という画面が表示されます。
「アカウント」には「コインチェック」と入力しておきます。
「キー」と書かれた欄に、コインチェックアプリからコピーしてきた「セットアップキー」を貼り付けます。
貼り付けたら「追加」をタップしましょう。
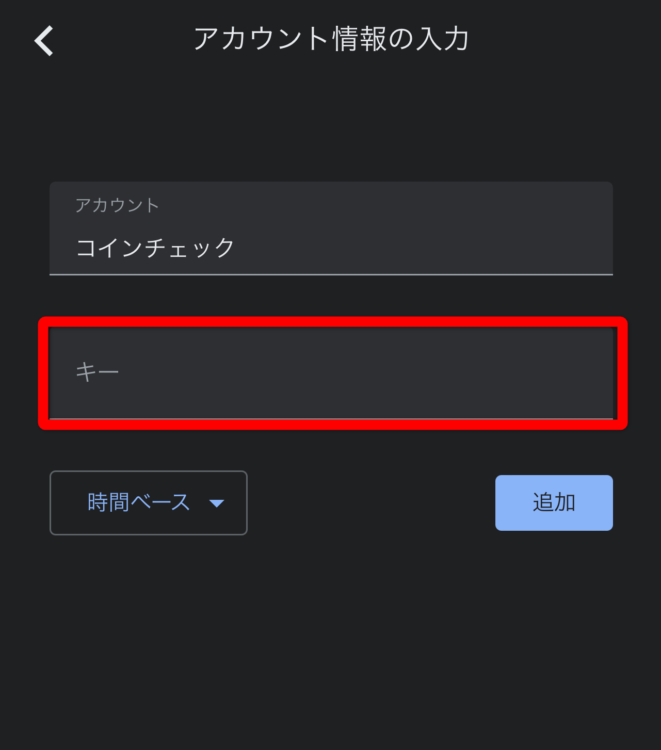
最初の画面が表示されます。
「コインチェック」と書かれたところの数字をタップしてください。
タップで自動コピーされます。
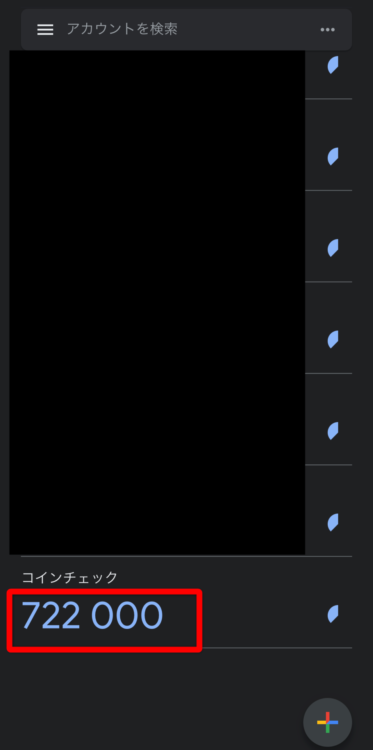
コインチェックのアプリに戻ります。
赤枠の「6桁の認証コードを入力」に先ほどの数字を貼り付けます。
その後、「設定を完了」をタップしてください。
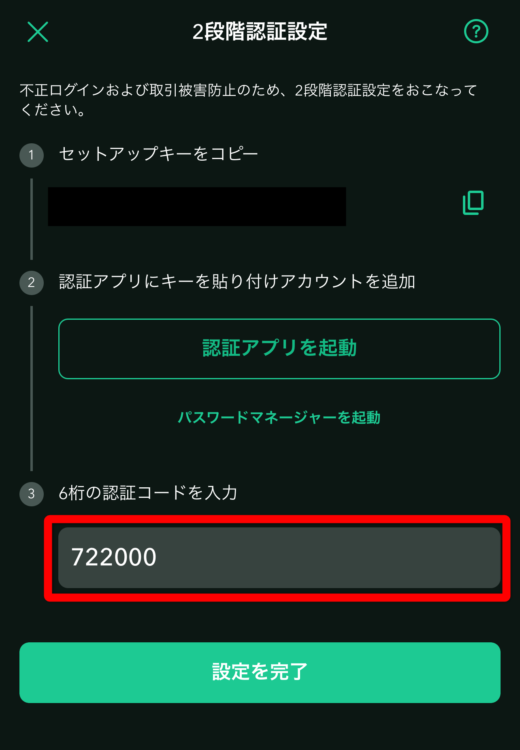
2段階認証まで完了すれば仮想通貨の取引ができるようになります。
入金や仮想通貨の購入に関してコチラの記事で詳しく解説しています。
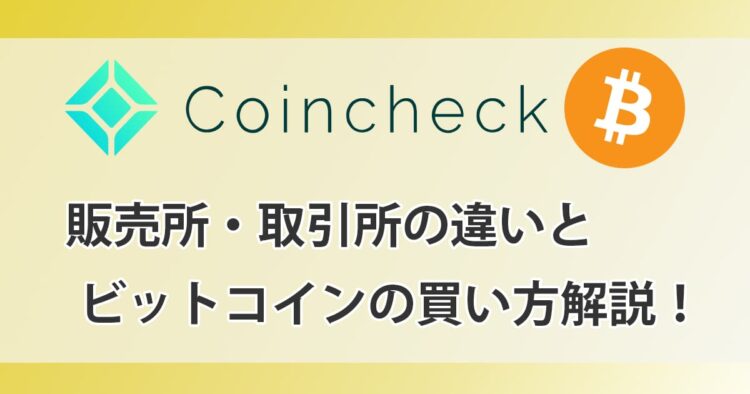
まとめ
口座開設を画像付きて徹底解説してきました。
コインチェックはスマホアプリも使いやすいので、ビットコインの購入にとても便利です。
運営している会社自体もとても大きいので自分の資産を預けるのに安心感があります。
是非この機会に初めての口座開設をされてみてはいかがでしょうか。