
バイナンスの口座作ったから仮想通貨を送金したいんだけど
詳しく教えてくれる?

まずは国内取引所で仮想通貨を購入しておきましょう

コインチェック・ビットフライヤー・GMOコインは開設してあるよ!

釜飯オススメの取引所ですね。送金手数料無料のGMOがいいと思います。

買い方と送り方、難しい?

とってもカンタンです!スマホだけで送る方法を解説していきましょう。
仮想通貨投資を始めると自然と色々な通貨の情報を知ることが多くなります。
国内取引所にある仮想通貨は全体のごく一部。
自然と海外仮想通貨取引所を利用することになってきます。
仮想通貨の送金も銀行振込み同様、手数料がかかるのが一般的です。
GMOコインは暗号資産の送金手数料が無料で使えます!
送金するのは「ビットコイン」でも「イーサリアム」でも問題ありません。
ですが、釜飯ブログでは送金速度の速い「リップル(XRP)」をオススメします。
PCから送金する場合はコチラの記事をどうぞ!

【目的別】国内仮想通貨取引所

BINANCE(バイナンス)公式サイト

BINANCE(バイナンス)公式サイト
仮想通貨の送金は、宛先情報に誤りがあると最悪取り戻せません!!
しっかりと宛先情報を入力するように気をつけてください。
それでは、わかりやすく画像付きで解説していきます!
GMOへクイック入金~バイナンスでUSDTへ
GMOコインからバイナンスまでの流れを見ていきましょう
文字にすると、難しそうに感じますが実際にやってみるととってもカンタンです!
GMOコインへ日本円を入金する方法【スマホアプリ版】
GMOコイン
![]() へ即時入金を使い日本円を口座に入れていきます。
へ即時入金を使い日本円を口座に入れていきます。
日本円を入金する
アプリを立ち上げ「ホーム」タブの「日本円入金」をタップしてください。
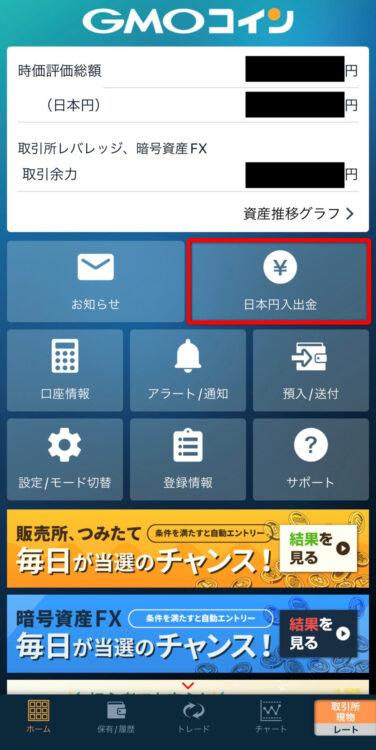
「日本円 入出金」という画面に移ります。
| 赤枠の銀行 | 直ぐに仮想通貨を送金できる |
| 青枠の銀行 | 7日間は仮想通貨が送金出来ない |
※下記の銀行での即時入金をされた場合、入金相当の暗号資産の送付が7日間制限されます。
- 三菱UFJ銀行
- 三井住友銀行
- みずほ銀行
- りそな銀行
- 埼玉りそな銀行
上記銀行を使い即時入金する際は気をつけてください。
釜飯は楽天銀行からの即時入金を使っています。
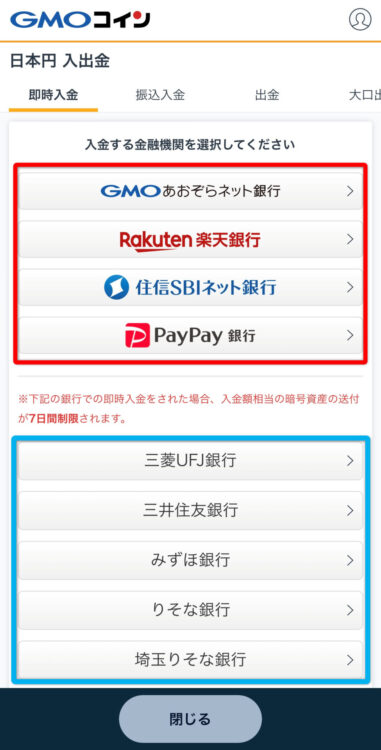
銀行を選んでタップすると「入金額」の入力ページが表示されます。
あなたの入金したい金額を入力するか、下の候補をタップして選択してください。
入金額を入力したら「入金開始」をタップしてください。
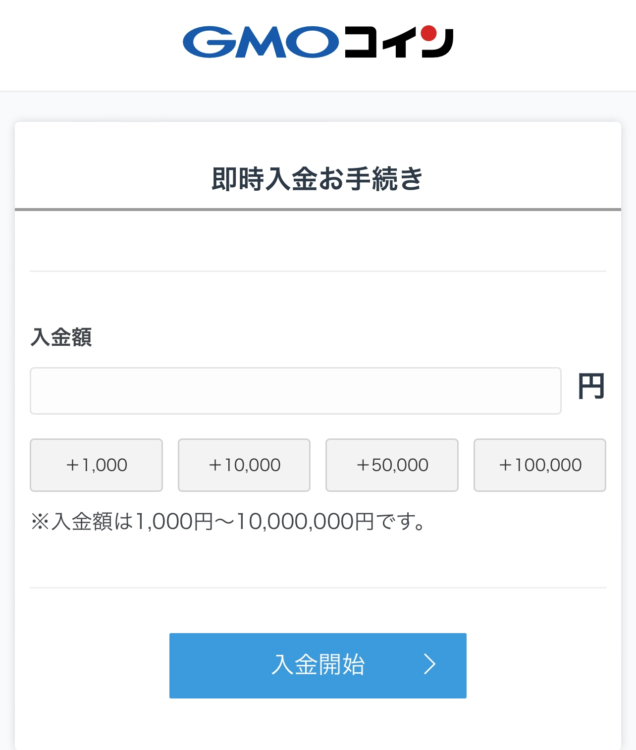
銀行ページへ移ります。

各銀行で出金の手続きページに移ります。
無事、出金手続きが完了すると「即時入金のお手続きが完了しました。」と表示されます。
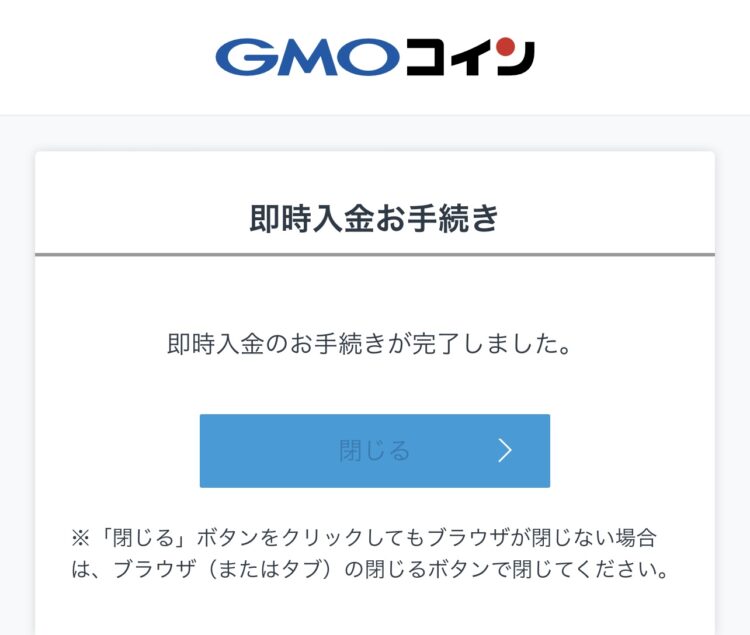
GMOコインへバイナンスのリップルアドレスを登録する
仮想通貨をバイナンスへ送金するには、事前にアドレスを登録しておく必要があります。
各仮想通貨毎に登録が必要です。
バイナンスのリップルのアドレスを「宛先リスト」に今回は登録します。
ビットコインをバイナンスに送りたい場合は、新たにビットコインのアドレスを登録する必要があります。
それではリップル(XRP)のアドレスを登録していきます。
「ホーム」タブの「預入/送付」をタップしてください。
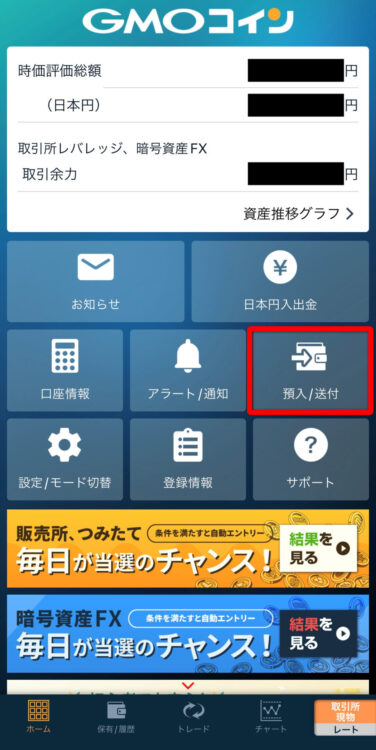
GMOコインの取り扱い銘柄が表示されます。
赤枠のリップル(XRP)をタップしてください。
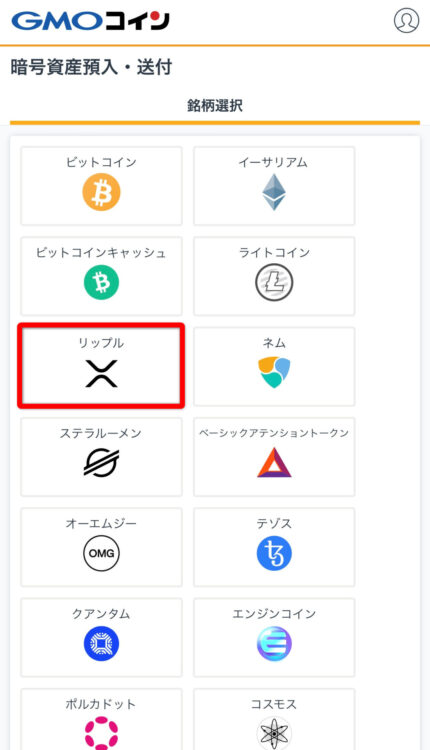
「宛先リスト」をタップします。
「新しい宛先を追加する」をタップしてアドレスを追加していきます。
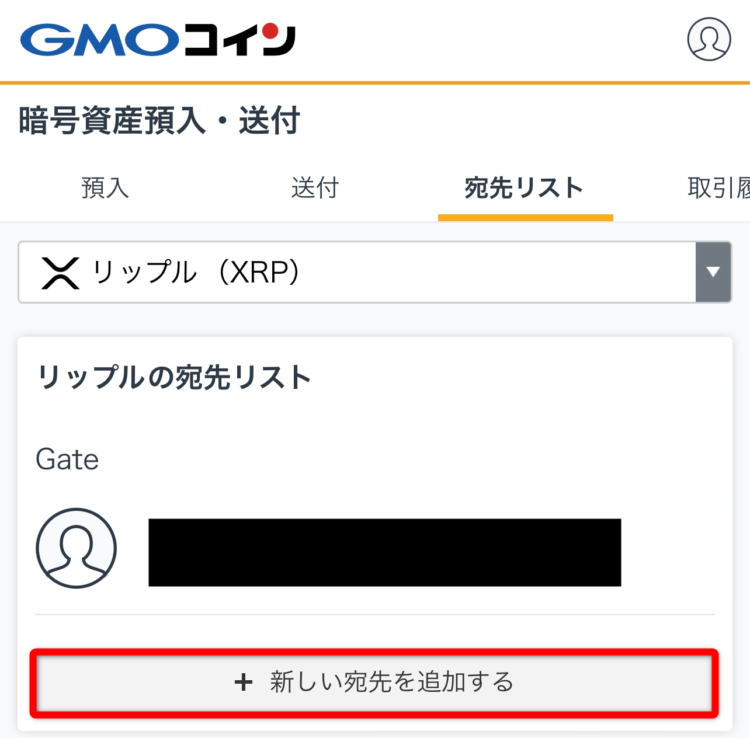
宛先情報を登録していきます。
バイナンスのリップル(XRP)のアドレスを登録するので
「GMOコイン以外」にチェックを入れます。
※チェックを入れると自動で次のページが表示されます。
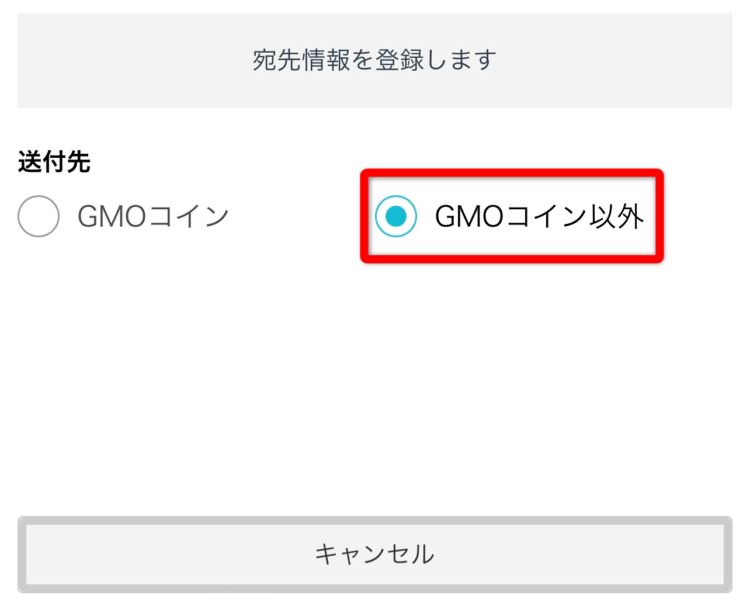
「送付先ウォレット」の選択をします。
バイナンスは「取引所」なので「取引所・サービス」にチェックを入れます。
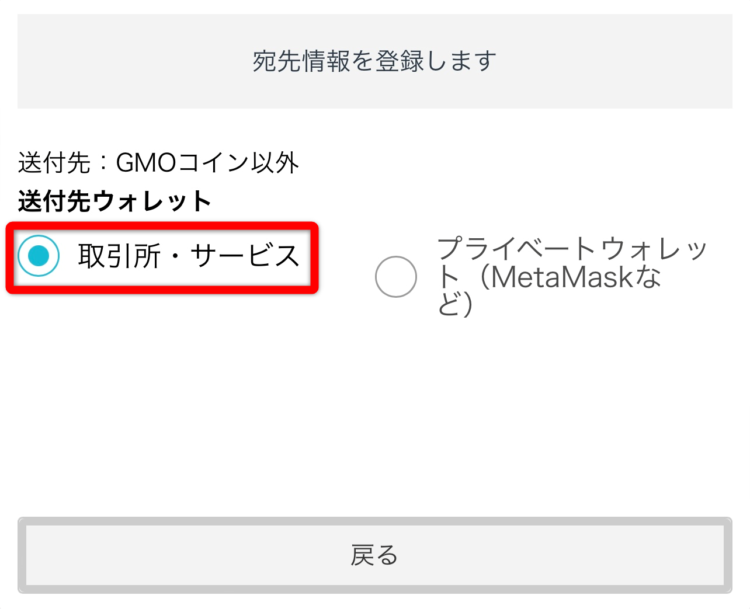
受取人が誰なのかを選択します。
自分自身のバイナンス口座へ送金するので「ご本人さま」を選択します。
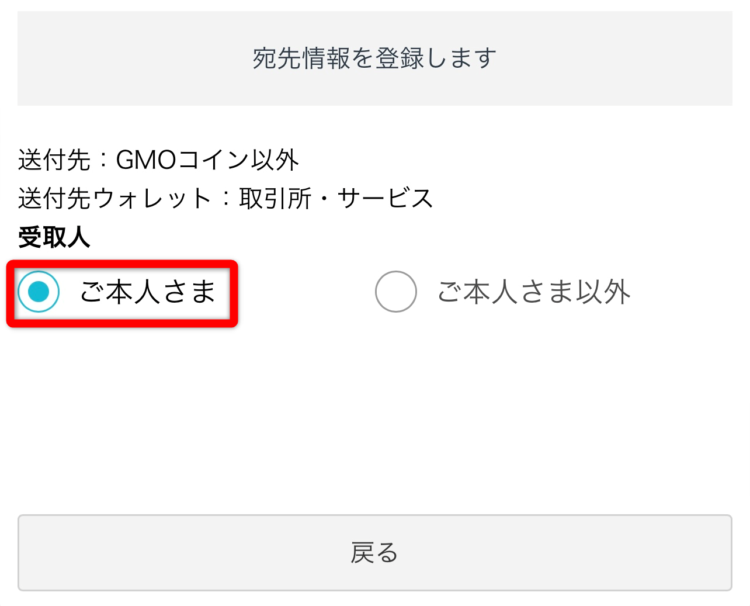
送付先が本人なのでGMOに登録している情報が表示されます。
あなたの登録情報に間違いがないか確認してください。
問題なければ「宛先情報の登録画面へ」をタップします。
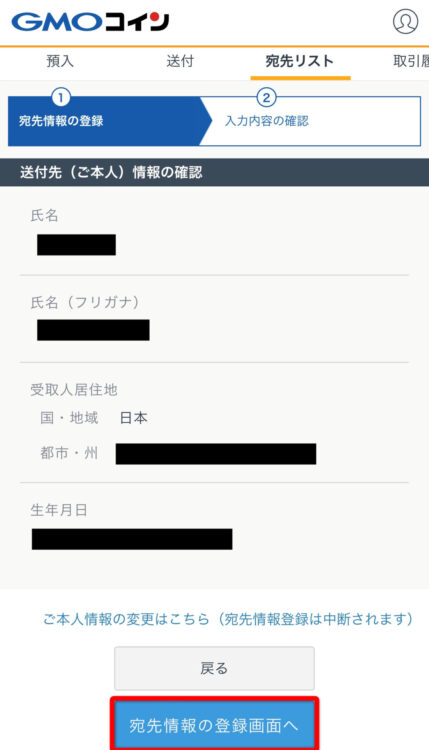
バイナンスからリップルアドレスをコピーしてくる
ここでBinance(バイナンス)アプリを立ち上げます。
青枠の「ウォレット」タブを選択します。
画面上の「資金」を選択し、赤枠で囲んだ「入金」をタップします。
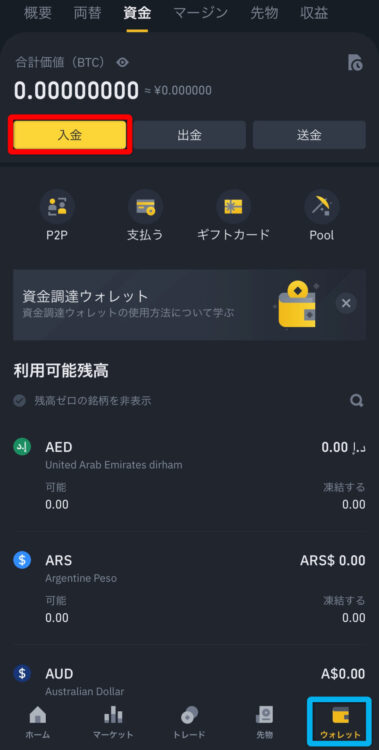
バイナンスのアプリの検索窓でリップルを検索します。
上部の検索窓に「XRP」と入力してください。
XRP(リップル)が出てくるのでタップします。
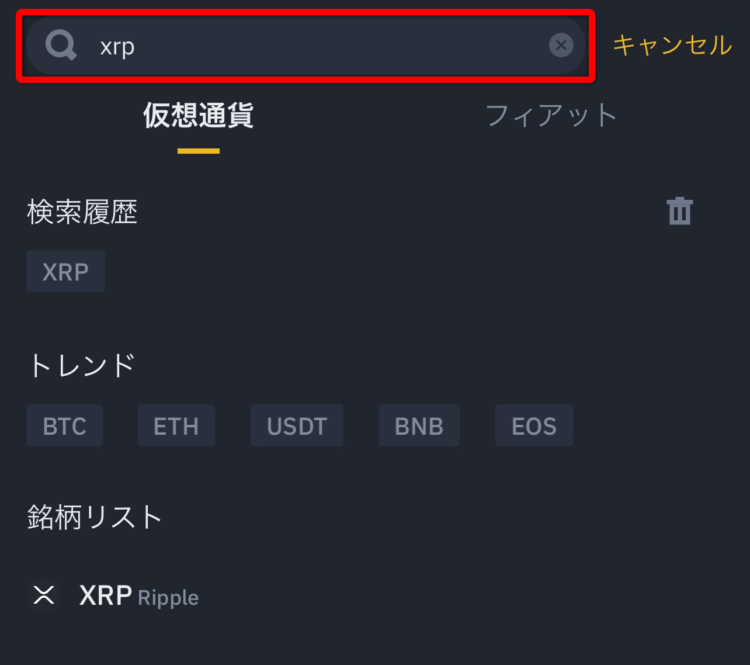
ネットワークの選択をします。
今回は「Ripple」を選択してください。
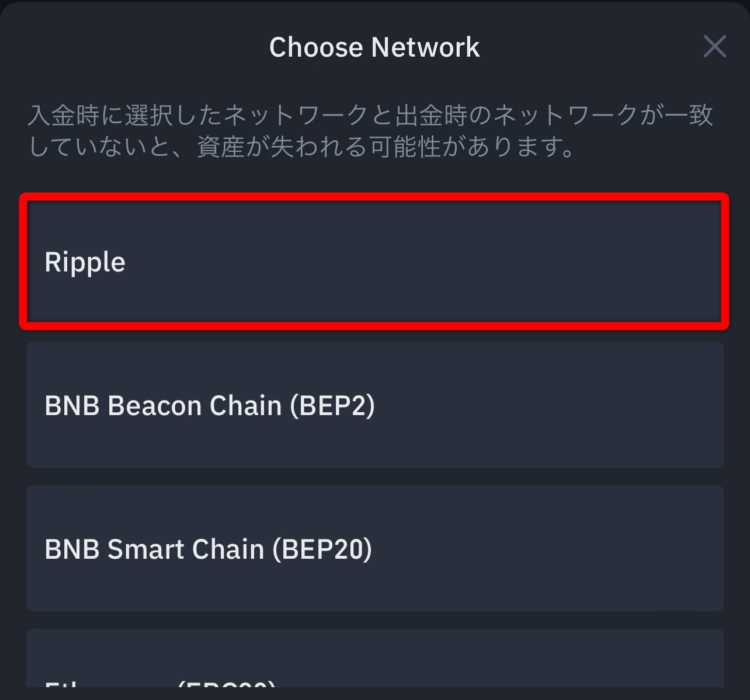
バイナンスの「XRP入金アドレス」と「XRP Tag」をコピーします。
矢印の部分をタップするとコピーされるので1つずつタップしてコピーしてください。
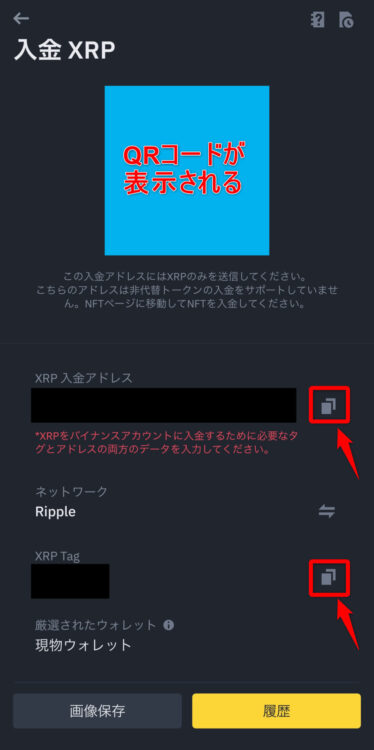
GMOコインにバイナンスからコピーしてきたアドレスを貼り付ける
GMOコインの宛先リストに登録していきます。
宛先名称(ニックネーム)
任意の名前でオッケーです。
今回は「バイナンス」と入力します。
リップルアドレス
バイナンスからコピーした「XRP入金アドレス」を貼り付けます。
宛先タグ(Destination Tag)
バイナンスからコピーした「XRP Tag」を貼り付けます。
送付先の名称
下矢印をタップすると、プルダウンで宛先が出てきます。
「その他」を選択しましょう。
宛先の名前は「Binance」としておきます。
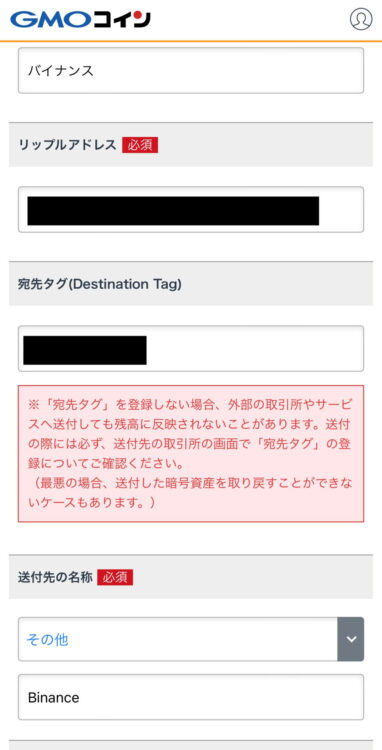
- 登録情報に誤りがないことを確認しました
- 利用規約の内容を確認し、同意した上で宛先を登録します
上記2点にチェックを入れ「登録をする」をタップします。
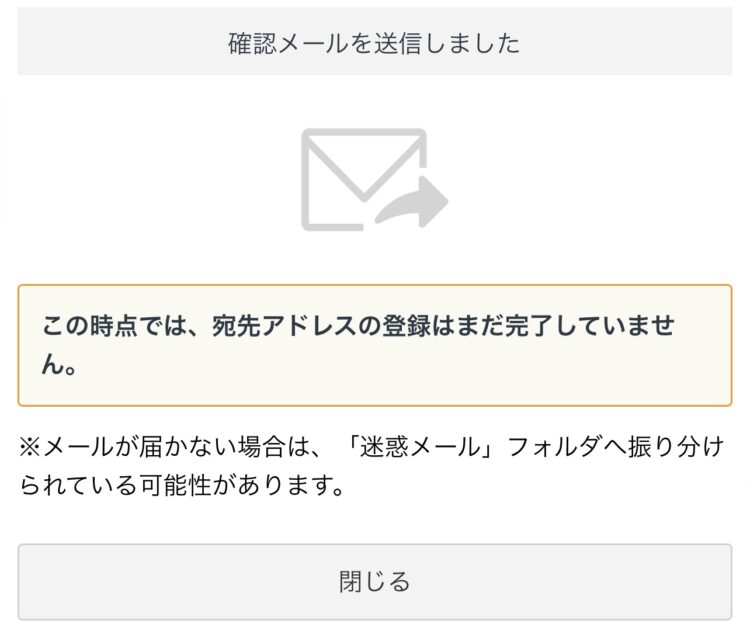
登録してるメールアドレスへGMOコインからメールが届きます。
「宛先リストのご登録」というタイトルのメールが届いています。
登録手続き完了のURLをタップします。
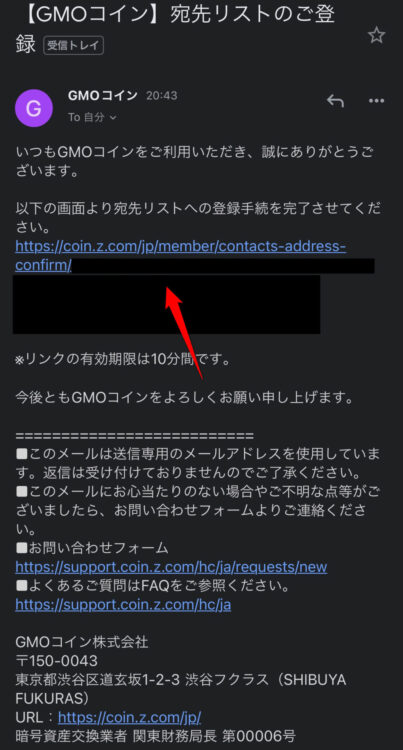
メールにあるURLをタップすると認証の画面に移動します。
入力した内容が表示されますので、間違いなければ「認証を完了する」をタップします。
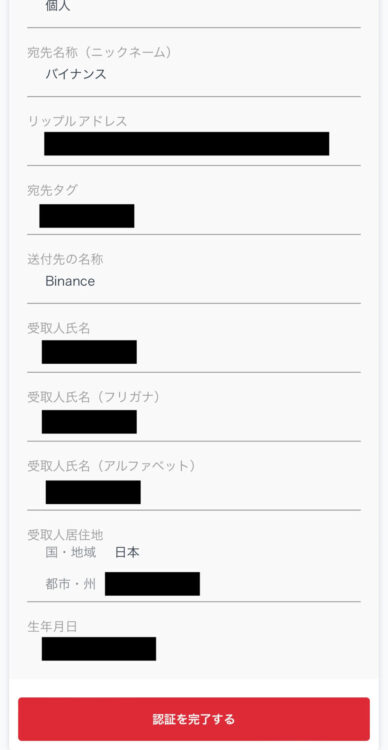
宛先リストへの登録手続きはこれで完了です!
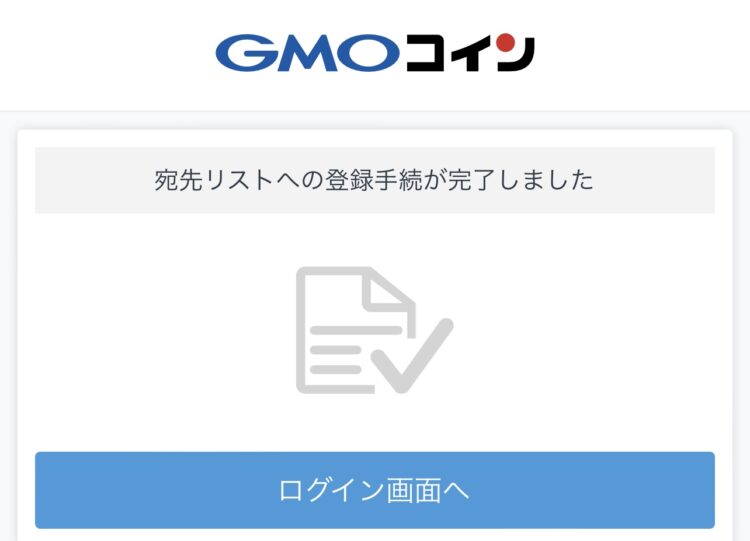
宛先リストを確認してみましょう。
審査待ちの宛先リストが表示されています。
GMOコインで宛先の審査を行います。
釜飯は10分程度で審査完了しました。
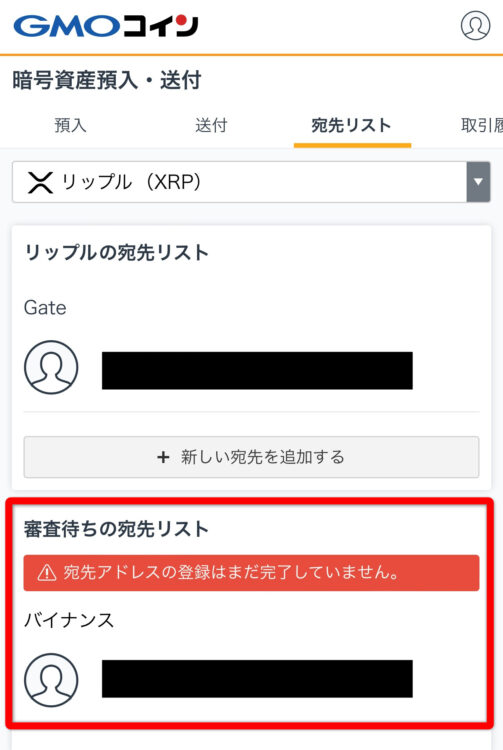
リップル(XRP)の購入方法
GMOコインのアプリからリップル(XRP)を購入していきます。
アプリを立ち上げたら、右下の「取引所 現物」をタップします。
もし、右下の表示が「取引所 現物」と違う表示だった場合は、上に「取引所 現物」タブがあるのでそちらをタップします。
リップル(XRP)をタップしてください。
必ず「取引所 現物」のリップル(XRP)を選択するようにしてください。
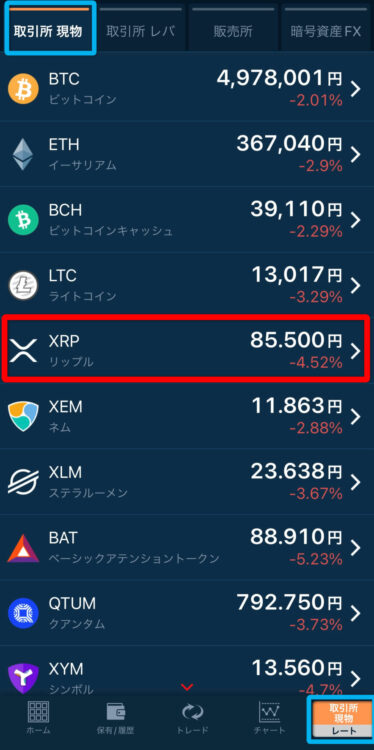
取引所のリップルを選択すると、「取引板」が表示されます。
赤枠の「注文」をタップします。
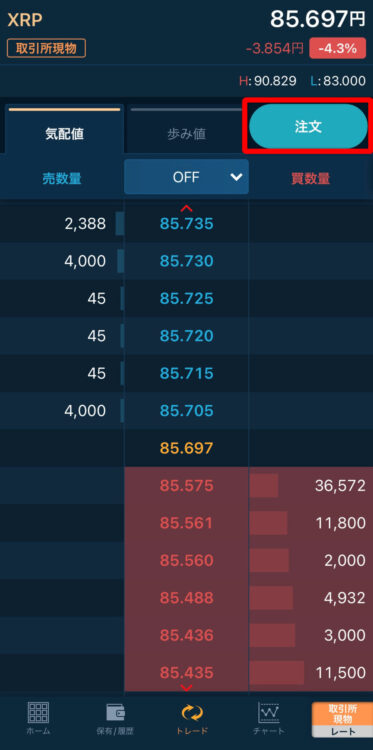
今回は成行で注文します。
成行注文は、注文を出したとき自分にとって一番有利な価格での取引を言います。
買い注文の成行:注文を出したときの一番安い値段
売り注文の成行:注文を出したときの一番高い値段
※相場が激しく変動しているときや流動性が低い場合は想定していた価格と離れた売買が成立することがあります。
GMOコインはリップルの最低送付枚数は50枚からです。
取引数量に任意の購入数量を入力してください。
入力したら「確認画面へ」をタップします。
※まだ注文は確定していません!
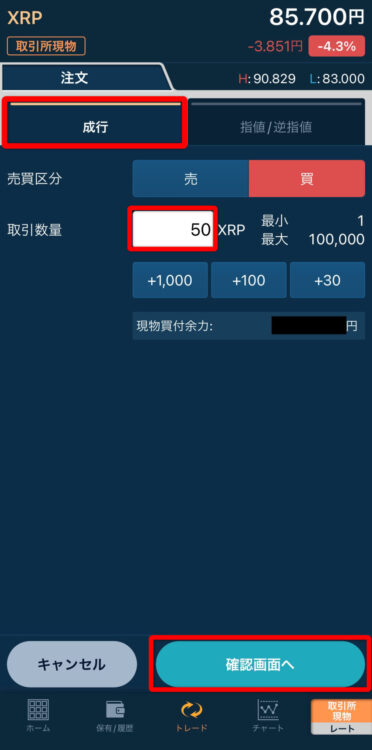
注文確認の画面が表示されます。
- 取引通貨:リップル(XRP)
- 注文タイプ:成行
- 取引数量:50XRP
この内容で今回は注文を出します。
確認内容が問題なければ「注文確定」をタップします。
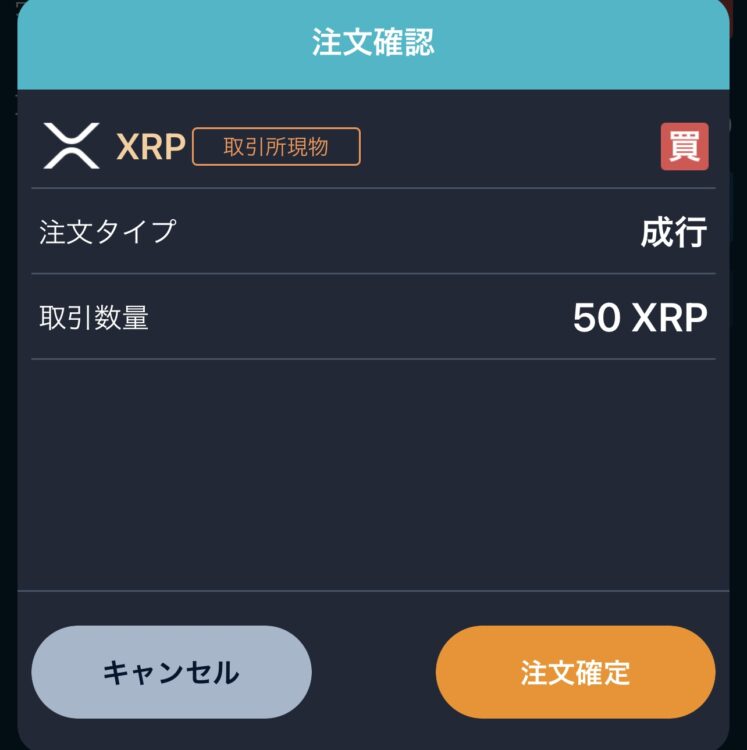
おめでとうございます!
これでリップル(XRP)の注文が完了しました。
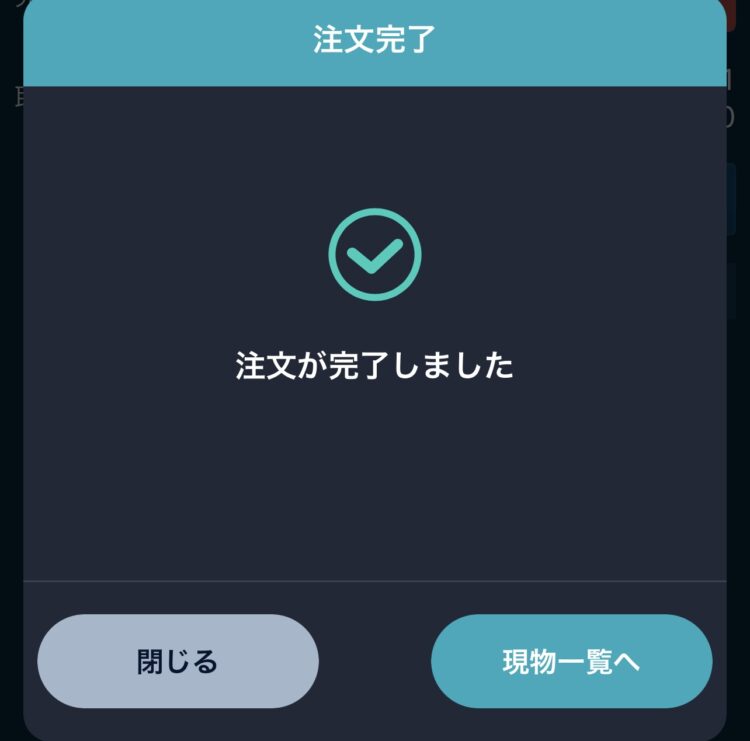
GMOコインからバイナンスへリップル(XRP)を送金する
GMOコインアプリの「ホーム」をタップし「預入/送付」をタップしましょう。
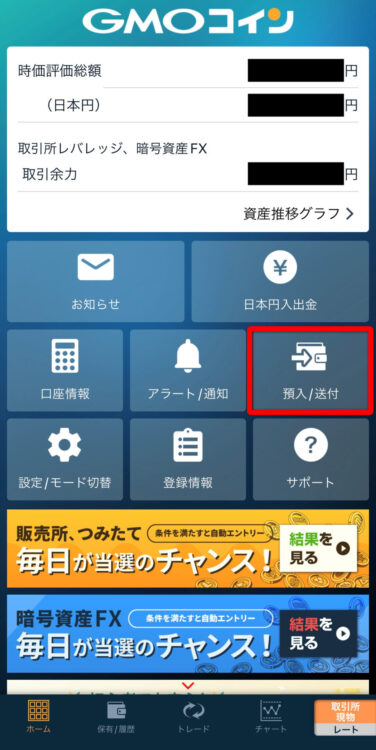
「暗号資産預入・送付」の画面が表示されます。
リップル(XRP)を選択してください。
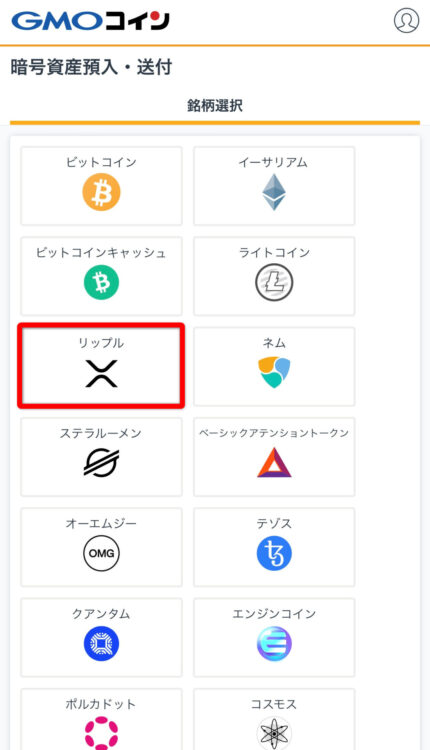
「送付」をタップして選択してください。
そうすると、先ほど登録した「バイナンス」が表示されています。
「バイナンス」をタップしてください。
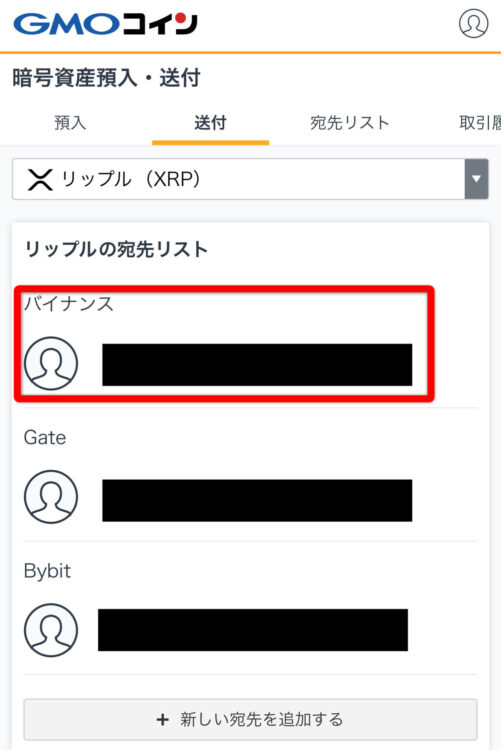
宛先リストへ登録した際の内容を確認します。
「登録情報が際せ新かつ正確であることを確認しました」にチェックを入れ「次へ」をタップします。
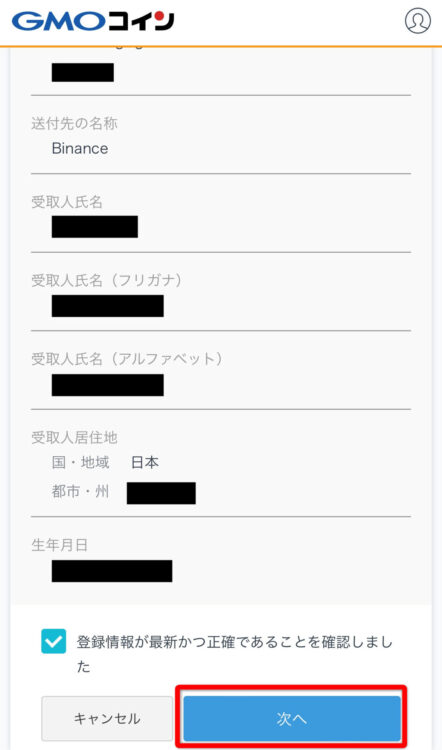
「送付内容」のページが表示されます。
送付するリップル(XRP)の数量を入力します。
入力したら、「Google Authenticator」で2段階認証コードを入力します。
※2段階認証はSMSや電話認証があります。登録した2段階認証によって方法が異なります。
2段階認証コードを入力したら「確認画面へ」をタップします。
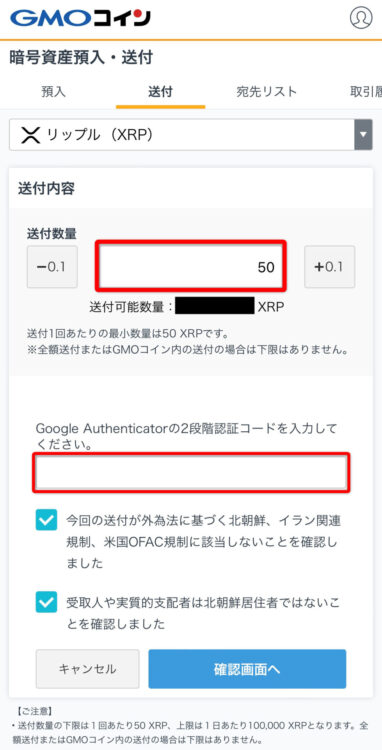
送付内容の確認をしましょう。
- リップルアドレス
- 受取人氏名
- 送付数量
間違い無ければチェック項目を確認し、問題なければチェックを入れ「実行」をタップします。
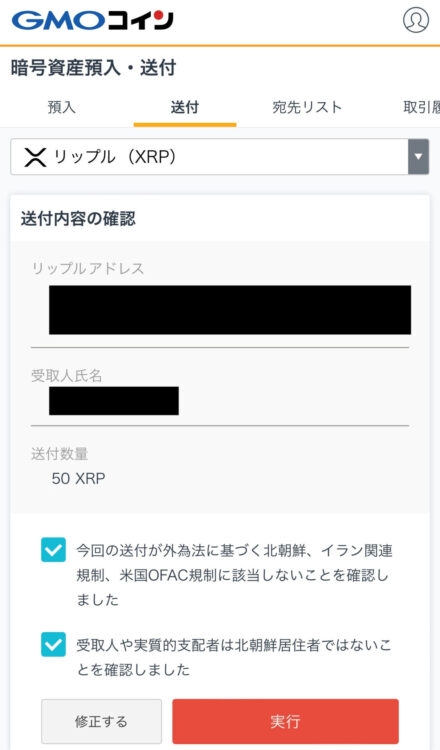
実行を押すと、送付手続きが完了します!
GMOコインでの手続きはこれで完了です!
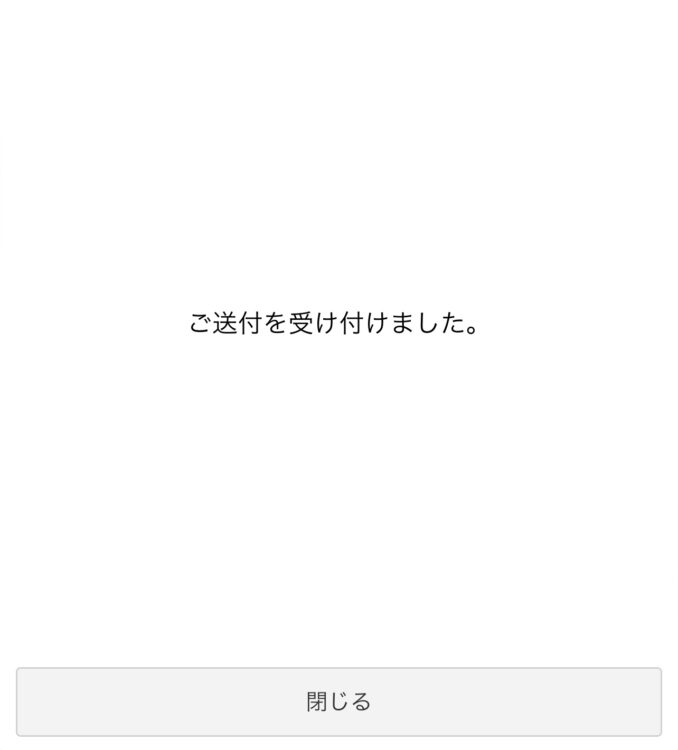
バイナンス(Binance)でリップルをUSDTにする
リップル(XRP)は送金速度が速いので10分もするとBinanceへ着金しています。
ネットワークの状況に応じて処理時間は変わります。
バイナンスアプリを立ち上げ、下の「ウォレット」タブをタップします。
ウォレット画面が表示されるので、上の「両替」をタップします。
50リップル(XRP)が無事送金されているのが確認できました。
釜飯は普段、国内取引所から送った仮想通貨はUSDTに変えてから他の通貨を購入します。
それではやっていきましょう。
表示されているウォレット画面のリップル(XRP)をタップします。
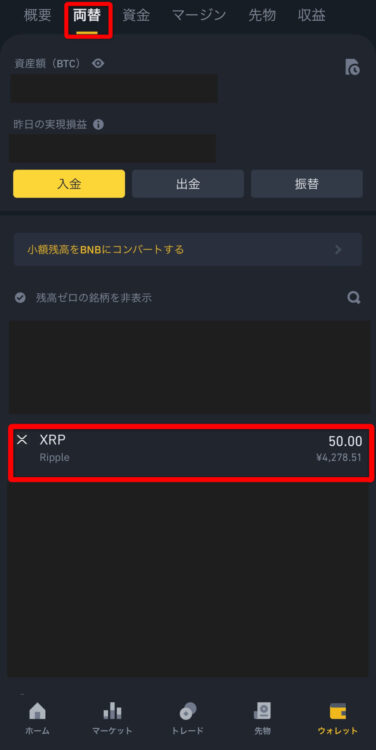
画面真ん中辺りに「トレードを行う」という項目があります。
「XRP/USDT」が表示されているのでタップしましょう。
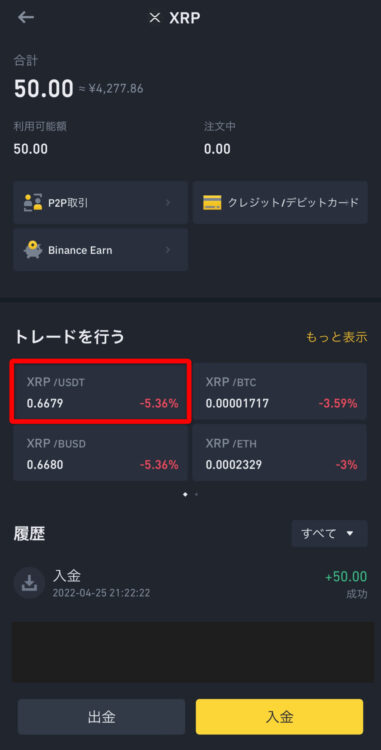
バイナンスでリップル(XRP)を売却
バイナンスのリップル(XRP)取引板が表示されます。
3項目の設定で売却が完了するのでとてもカンタンです!
- 売却を選択
- 市場を選択(スマホ版ではこれが成行注文になります)
- 100%を選択すると、所持している全てのリップル(XRP)を売却します
入力が完了したら、「XRPを売却」をタップしてください。
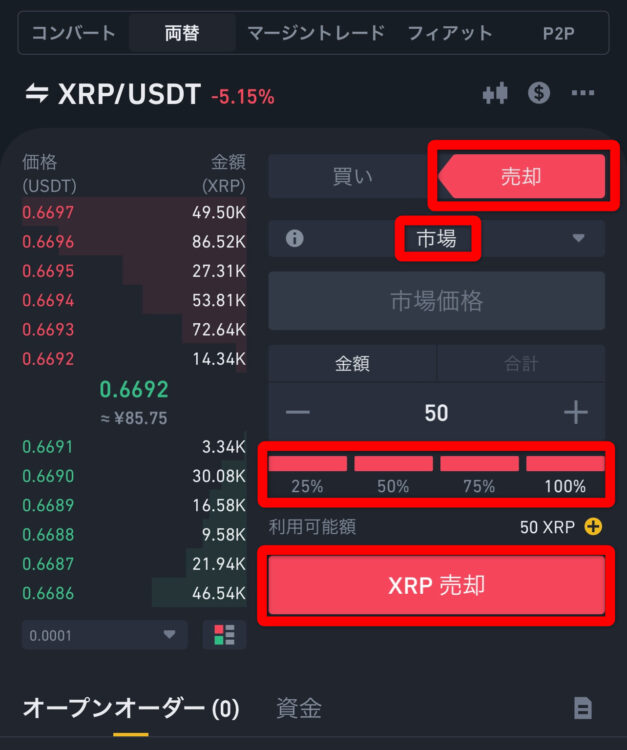
「注文しました」と表示されたら完了です。
トレード履歴を確認します。
50XRPが33.45USDTに交換できました。
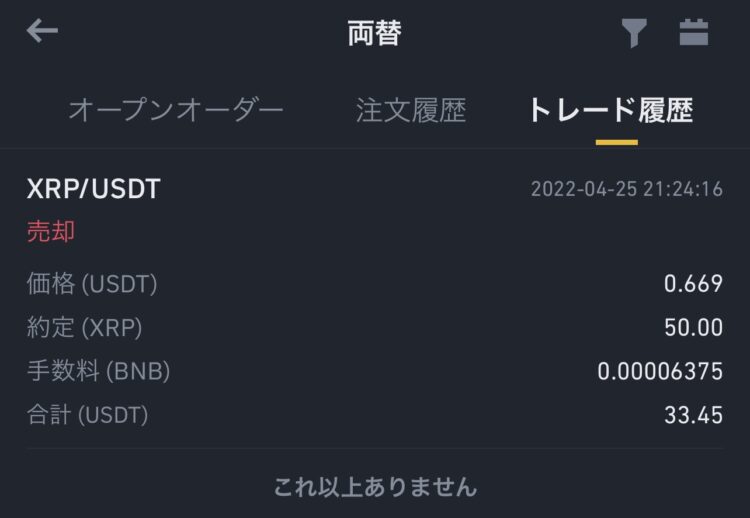
まとめ
仮想通貨の送金手数料を無料で行う方法を解説してきました。
- GMOコインに日本円を入金
- GMOコインの宛先リストを追加
- GMOコインでリップル(XRP)を購入
- GMOコインからバイナンスへリップル(XRP)を送金
- Binance(バイナンス)でリップル(XRP)をUSDTに交換
GOMコインは仮想通貨送金手数料が無料なので是非使ってみてください。






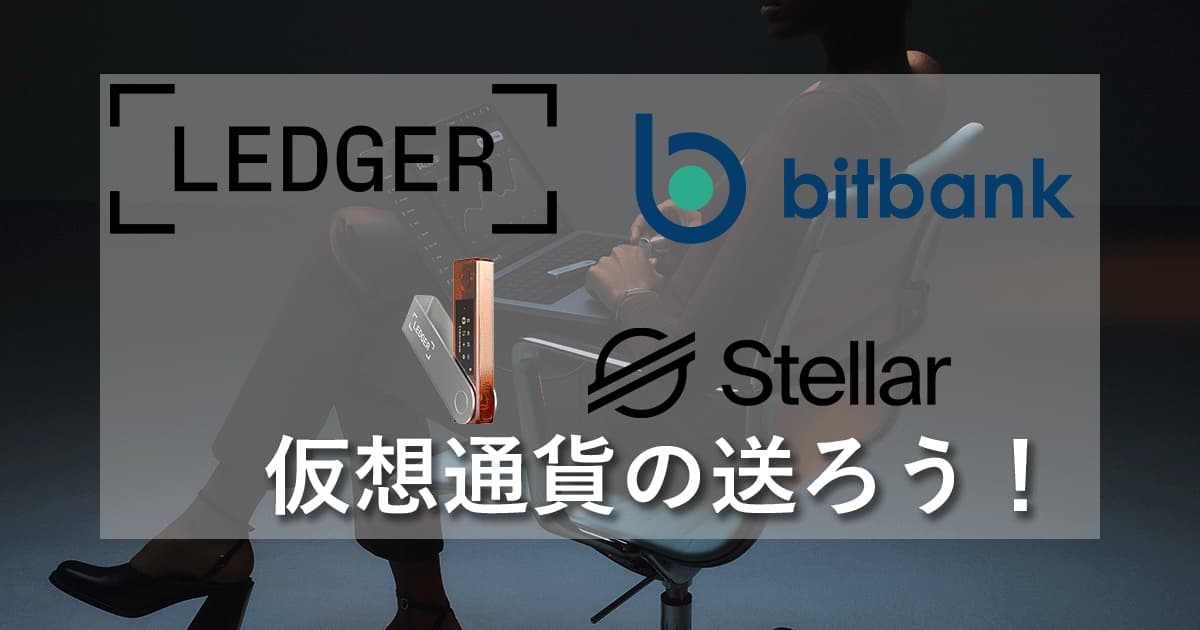
コメント
This site is protected by reCAPTCHA and the Google Privacy Policy and Terms of Service apply.