
・Ledger Nano Xの初期設定方法が知りたい
・ハードウェアウォレットを購入したいけど、設定が難しそう
初めての人にもわかりやすく初期設定方法を教えて欲しいな。

Ledger Nano Xの初期設定はスマホがあればできちゃいます!
実は初期設定はかんたんにできちゃいます。設定画像も併せて載せておくので参考にしてみてくださいね!
- Ledger Nano Xの初期設定
- PINコード・リカバリーフレーズの設定
- Ledger Nano Xにビットコイン(BTC)アドレスを追加
Ledger Nano Xが手元に届いたら初期設定を済ませておきましょう!
Ledger Liveは日本語表示されますが、本体は英語で表示されます。
この記事では本体で表示される英文の意味も併せて解説していきます!
設定に必要な時間は、ビットコイン(BTC)アドレスの設定を含めると30分程度必要です。
初期設定はとても大事な「PINコード」や「リカバリーフレーズ」の設定があるので、時間に余裕を持って行いましょう!
同梱物の確認、新品かどうかの確認は以下の記事で画像と一緒に解説していますので是非参考にしてくださいね!

ハードウェアウォレットの初期設定と聞くと、難しそうに感じますがスマホで設定していくのでとてもかんたんに出来ちゃいます!
工程ごとに画像も載せているので、これからLedger Nano Xの初期設定をする人や購入を検討している人は参考にしてもらえると嬉しいです。
スマホでLedger Liveから初期設定
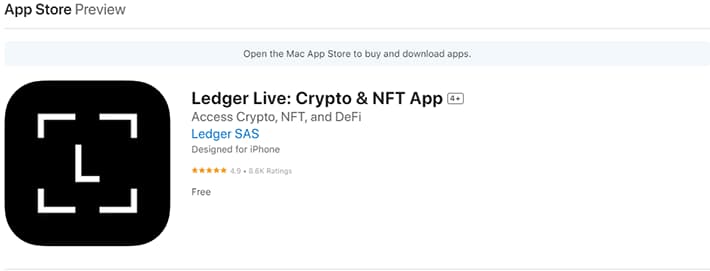
スマホ版Ledger Liveで初期設定の流れはこのようになっています。
- Ledger Liveをスマホにインストール
- どのLedger製品を設定するか選択
- 注意事項の確認
- PINコードの設定
- リカバリーフレーズを書き写し、再入力
- スマホとLedger Nano Xのペアリング
- ビットコイン(BTC)アドレスを設定する
おおよそ30分くらいかかるので、焦ってやらないよう時間に余裕があるときがおすすめです。
読んで終わりの工程もあるのでさくさく設定していきましょう!
もしパソコンで進めたい人はLedger Nano S Plus(レジャーナノSプラス)の初期設定記事を参考に進めてもらえるとわかりやすいですよ。

Ledger Liveのappをダウンロード
Ledger Liveのインストール
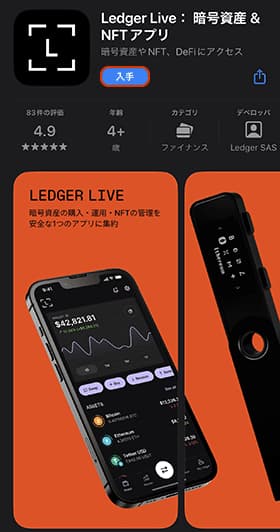
ストアからDLしてLedger Liveのインストールしておきます。
スマホアプリから初期設定
Ledger Liveのインストールが終わったら立ち上げましょう。
どのLedger製品の初期設定をするか選択します。

Ledger Liveを立ち上げたら「はじめに」をタップします。

「はい」をタップします。
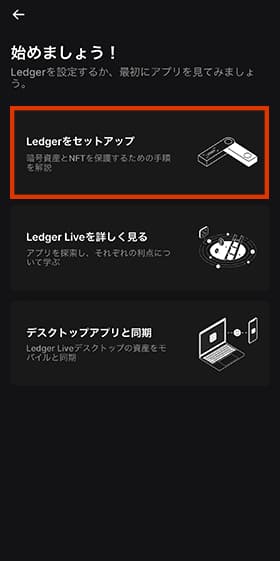
「Ledgerをセットアップ」をタップします。
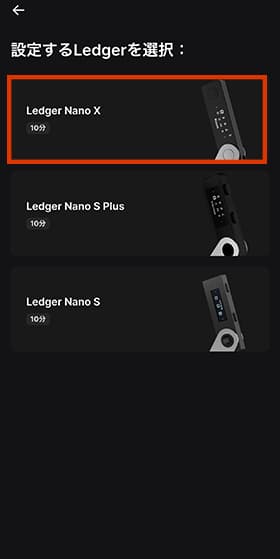
お持ちのLedger製品を選択してください。
今回はLedger Nano Xを選択します。
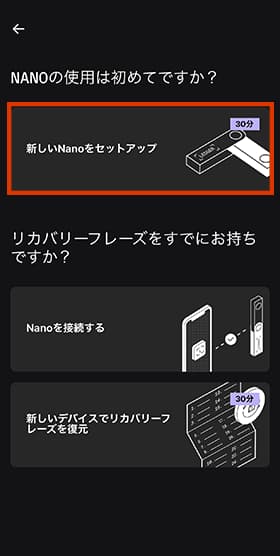
新規でセットアップをしたいので「新しいNanoをセットアップ」をタップします。
ウォレットを復元したい場合は「リカバリーフレーズを復元」を選択しましょう。

次はセットアップの注意点・重要点を読んでいきます。
知っている内容だったらどんどん読み進めてオッケーです。
セットアップ前の注意事項
Ledger Nano Xのセットアップ時の注意事項が表示されます。
注意事項は読んでスワイプするだけ。
秘密鍵の保存場所やリカバリーフレーズについて既にわかっている場合はどんどん進めてオッケーです。
表示するには下記をクリックしてください
Ledger Nano Xのセットアップ時の注意事項

暗号資産はブロックチェーンに保存されていることが説明されています。

保存されている暗号資産へアクセスするためには秘密鍵が必要なため、絶対に他人と共有しないようにと書かれています。

秘密鍵はNano Xにオフラインで保存されていることが説明されています。
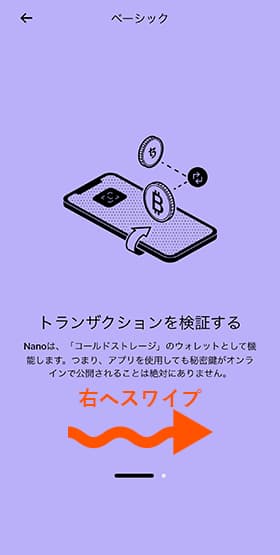
秘密鍵がオンラインで公開されることが無いことが説明されています。

大まかな説明はここまで。
「始めましょう!」をタップします。
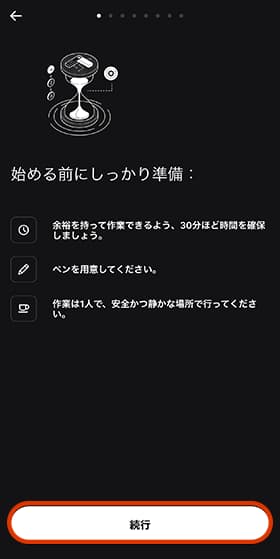
30分ほど時間がかかること、ペンを用意しておくことなどが書かれています。
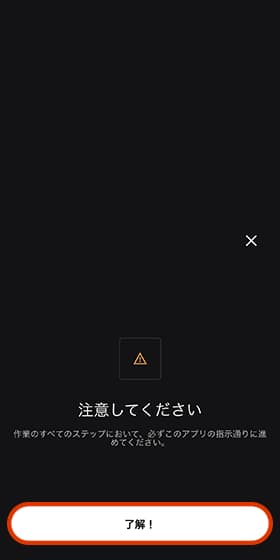
アプリの表示通りに進めましょう。
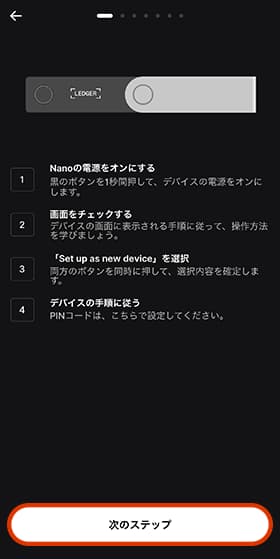
Nano Xの電源を入れましょう。
PINコードとリカバリーフレーズの詳細
今の段階ではスマホとLedger Nano Xは接続されていないので、Ledger Liveはどんどん進められます。
PINコードとリカバリーフレーズについて説明があります。
チェックボックスをタップして読み進めてください。
詳細を表示するには下記をクリックしてください
PINコードとリカバリーフレーズの説明
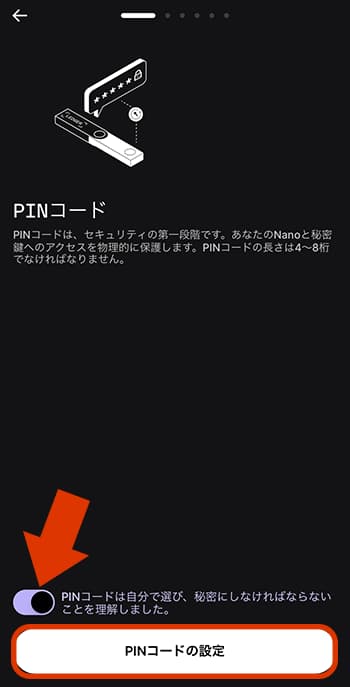
PINコードは4桁~8桁で設定することが書かれています。
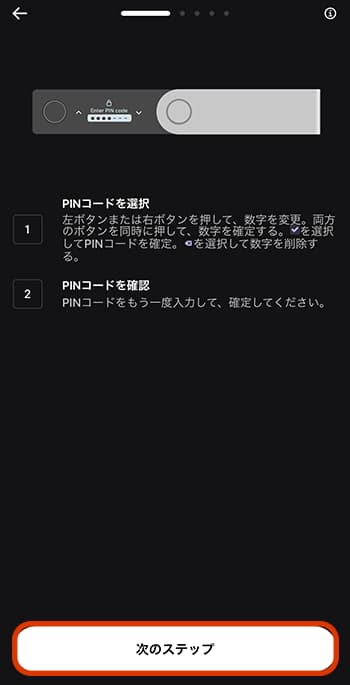
左右のボタンを選択して数字を選び、左右同時押しで決定します。
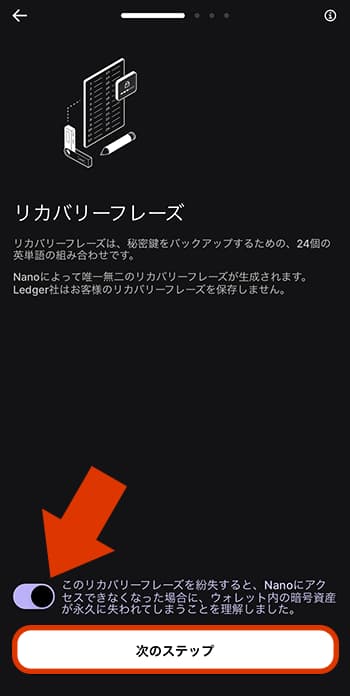
Ledgerは秘密鍵を保存しないことが書かれているので、設定の際は必ず書き写しましょう。
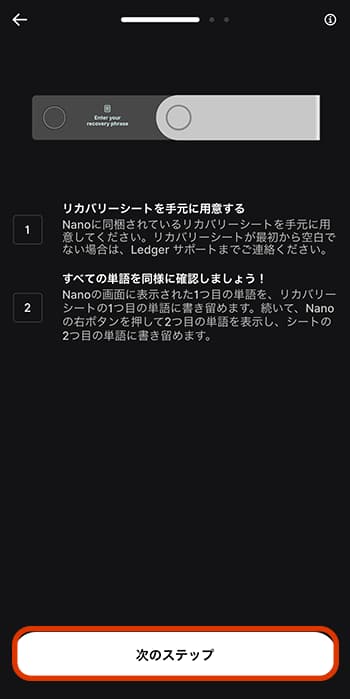
付属のリカバリーシートを用意して、間違えないように慎重に書き写すよう書かれています。
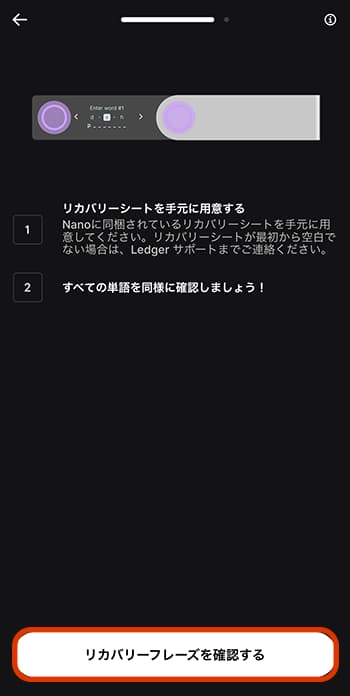
「リカバリーフレーズを確認する」をタップします。
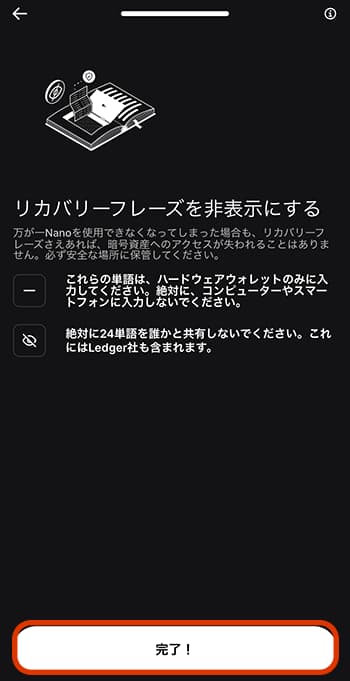
リカバリーフレーズはパソコンやスマホに書き留めないように案内があります。

この段階では、スマホとペアリングしていないのでLedger Liveだけでどんどん読み進めることができます。
次は実際にLedger Nano X本体で設定していきます!
Ledger Nano X本体でPINコードの設定
Ledger Nano X本体のボタンを押して電源を入れます。
まずはPINコードの設定です。
PINコードは忘れない数字にしましょう。
PINコードを忘れた場合は?
- 3回連続で間違えたら工場出荷状態に強制的に戻る
- リカバリーフレーズを使ってウォレットを復元する
PINコードの設定方法は下記をクリックして表示
PINコードの設定を見る

ボタンを押して電源を入れると「右ボタンを押して続行」と表示されます。

「Ledger Liveをダウンロードしましょう」と表示されます。

「ボタンでメニューやリストを操作」することが表示されます。

左右同時押しでメニューやリストを決定します。
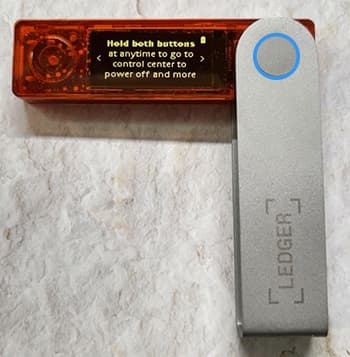
左右のボタンを長押しするとコントロールセンターが表示され、電源オフ等できます。
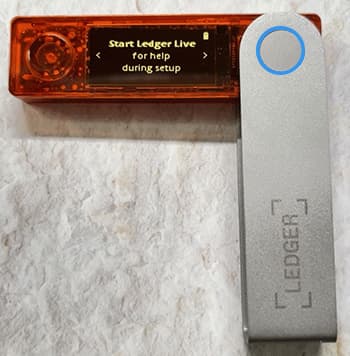
ヘルプはLedger Live を起動して表示できます。

新しいデバイスとしてセットアップを開始します。
左右同時押しでスタートしましょう。

4桁 or 8桁の数字を設定します。
右ボタンを押してください。

- 左右のボタンで数字を選択
- 選択したら同時押して決定

- 4桁の場合は「」が出たら左右同時押し
- 8桁の場合は片方のボタンを押して数字を選択

設定したPINコードの確認
リカバリーフレーズを書き留める
ハードウェアウォレットの最重要ポイント、「リカバリーフレーズ」を書き留めていきます。
付属のRECOVERY-SHEET(リカバリーシート)を用意してください。
リカバリーフレーズはウォレットの復元に使う重要な合い言葉です。
リカバリーフレーズの特徴
- Ledger Nano X本体が故障・紛失しても、新しく用意したLedger Nano Xに中身を復元できる
- リカバリーフレーズは24個の英単語の組み合わせ
- 必ず順番通り書き留める(#1~#24)
- 絶対にリカバリーフレーズを他者に教えない
Ledger公式もリカバリーフレーズをあなたに尋ねることはありません。そのため、絶対に誰にも教えてはいけません。
リカバリーフレーズの表示方法は下記をクリックしてください。
リカバリーフレーズの表示

リカバリーフレーズをシートに書き写す準備をしましょう。
左右のボタン同時押しで進みます。
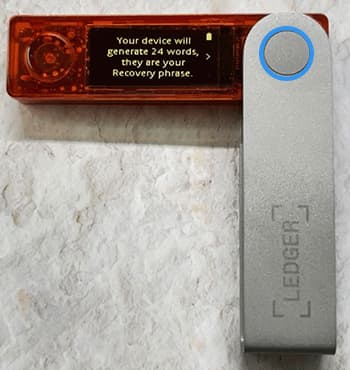
リカバリーフレーズは24個の英単語で作られ、ウォレットの復元に使用されます。
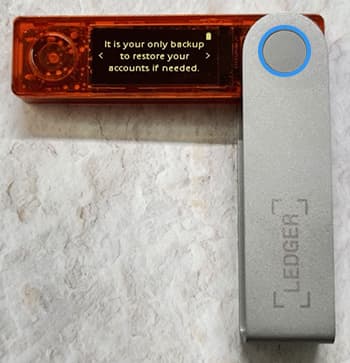
リカバリーフレーズは復元する唯一のバックアップであることが表示されます。
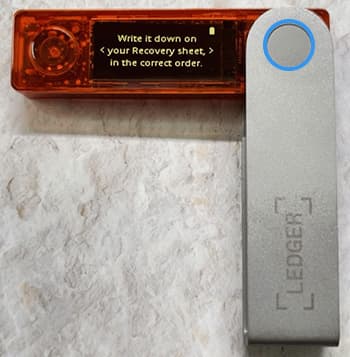
今から表示される24個の英単語は付属のリカバリーシートに正しい順序で記入してください。

左右のボタン同時押しすると、1つ目のリカバリーフレーズが表示されます。
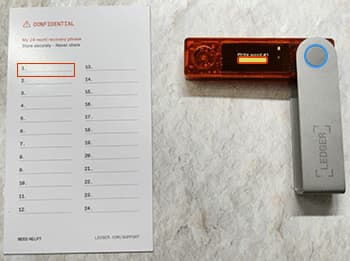
#1から順番に英単語が表示されます。
RECOVERY-SHEET(リカバリーシート)に順番通り書き写していきましょう。

#24が表示され、リカバリーシートにも24個の英単語が記入されています。
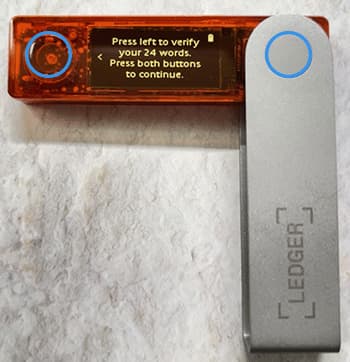
もう一度リカバリーフレーズを確認する場合は左のボタンを押します。
続行する場合は左右のボタン同時押しで進みます。

左右同時押しでリカバリーフレーズの確認作業に入ります。

リカバリーシートに記入した#1の単語を選んでください。
左右のボタンで単語が切り替わります。

確認が無事完了すると、「あなたのリカバリーフレーズは安全な場所に保管してください。」と表示されます。

リカバリーフレーズを忘れたり、他人に教えた場合は全ての資産を失うという注意が書かれています。

リカバリーフレーズは誰とも共有しないでください!

左右のボタンを押してください。

セットアップが完了しました!

左右同時押しでダッシュボードに移動しましょう。

appがインストールされていない真っさらな状態が確認できます。
ハードウェアウォレットに関するクイズ
Ledger Liveに戻り、ハードウェアウォレットに関するクイズに答えていきましょう。
内容はハードウェアウォレットに関するクイズで、リカバリーフレーズ等について出題されます。

2択なので気楽に進めてくださいね!
クイズの進め方は下記をクリックしてください
ハードウェアウォレットに関するクイズ
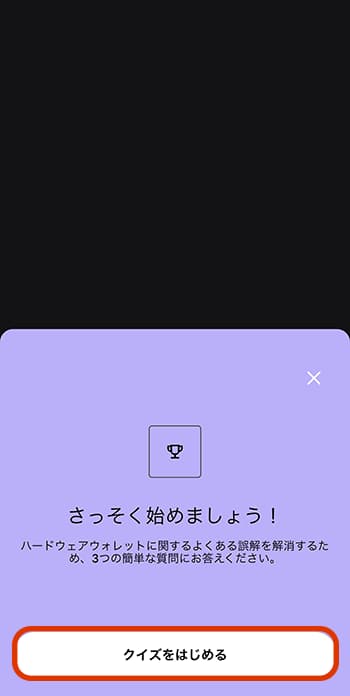
「クイズをはじめる」をタップでスタート。

リカバリーフレーズを誰かに知られてしまうと?
このようなクイズが続きます。
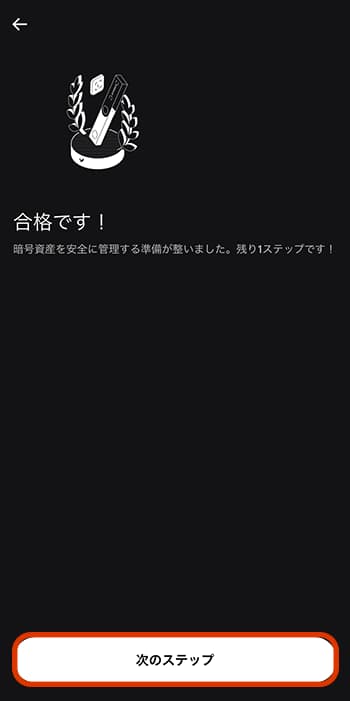
クイズに正解すると合格となり、次のステップへ進めます。
Ledger Nano Xとスマホのペアリング
Ledger Nano Xとスマホをペアリングしましょう。
Bluetooth接続を行うので、スマホ側のBluetoothをオンにしておきましょう。
Bluetooth接続方法は下記をクリックして表示
Ledger Nano Xとスマホのペアリング
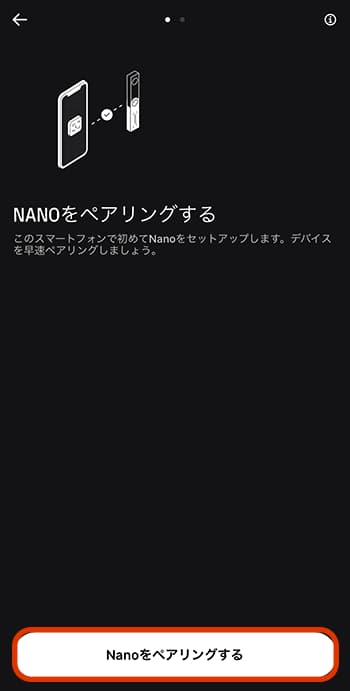
「Nanoをペアリングする」をタップします。
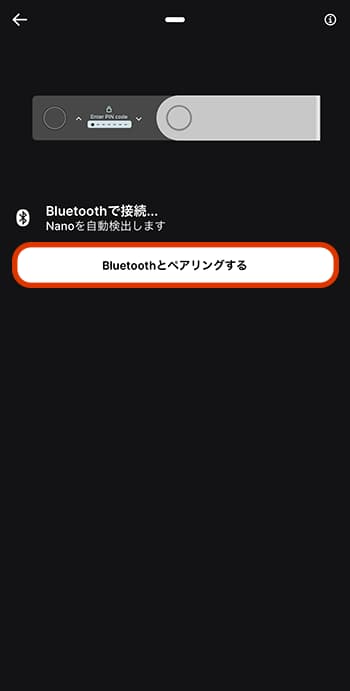
「Bluetoothとペアリングする」をタップします。
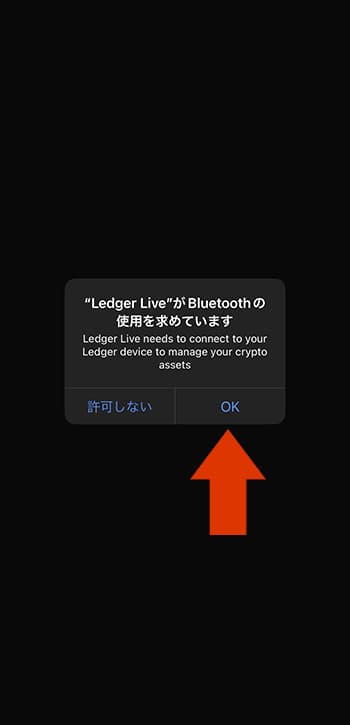
スマホのポップアップでLedger Liveとの接続許可をします。
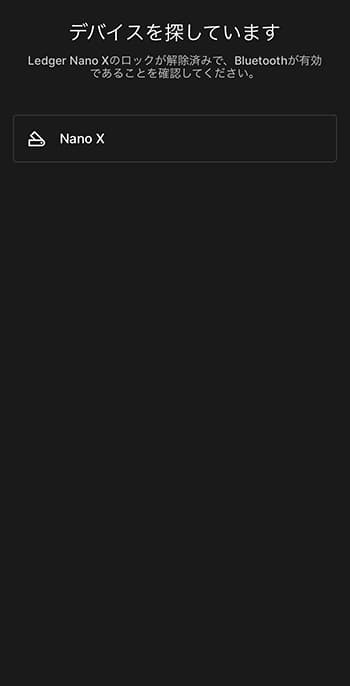
デバイスが見つかると「Nano X」が表示されるようになります。

Ledger Liveで表示されるコード(数字)が表示されます。
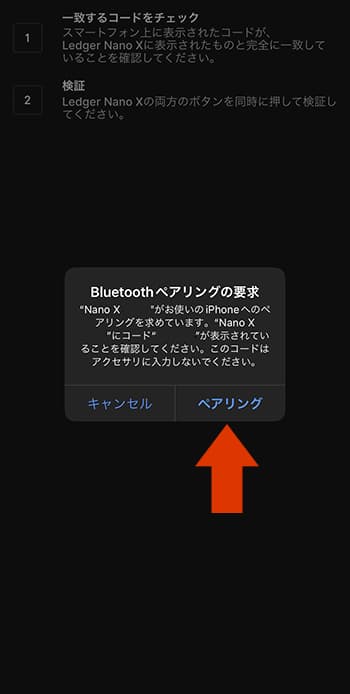
Ledger Nano X本体で表示されているコードと同一か確認し、問題なければ「ペアリング」をタップします。
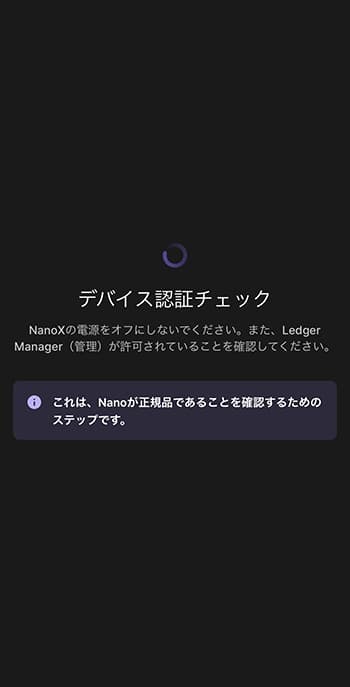
Ledger Liveでデバイスの認証チェックが始まります。
Nano Xが正規品であることを確認しています。

問題なければ「Allow Ledger manager」と表示されます。
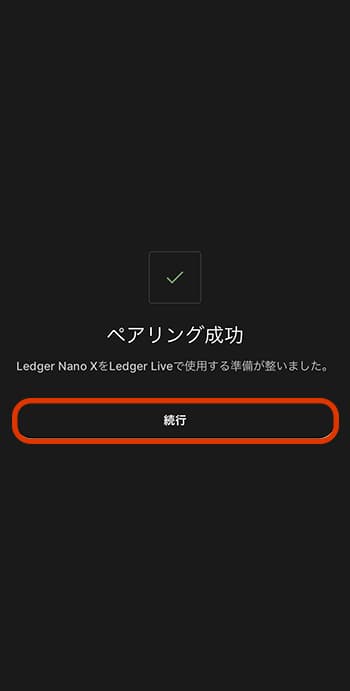
ペアリングが成功したら「続行」をタップしてください。
ビットコイン(BTC)アカウントの追加
ひととおり、初期設定は完了した状態です!
ですが、まだウォレットアドレスが作成されていないので仮想通貨を受取ることが出来ません。
ウォレットにビットコイン(BTC)を送金できるよう、アドレスを追加しましょう。
イーサリアム(ETH)やリップル(XRP)のアドレスを追加する手順も同じなので参考にしてください。
アドレスの追加方法は下記をクリックして表示
ビットコイン(BTC)アカウントの追加
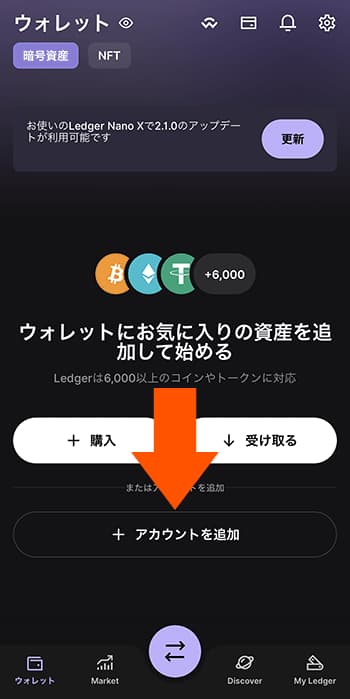
「アカウントを追加」をタップします。
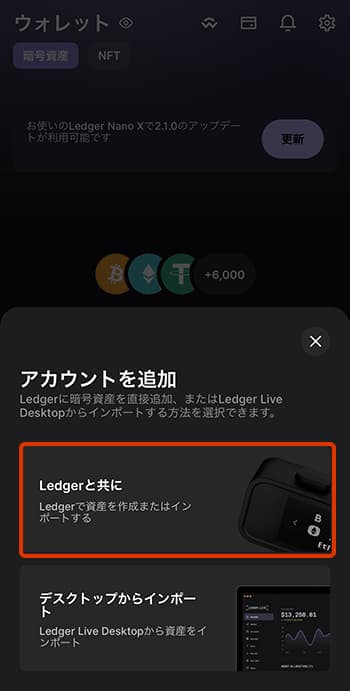
「Ledgerと共に」をタップします。
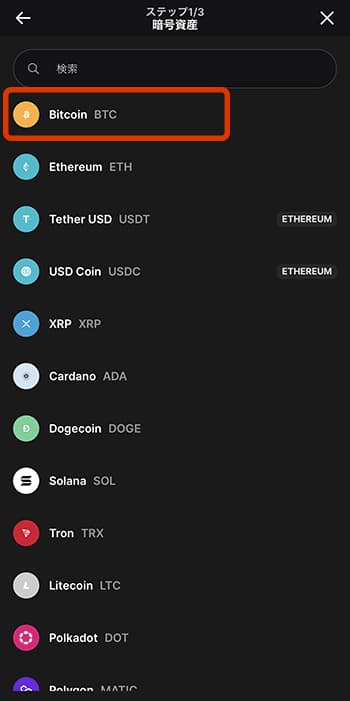
追加したい通貨をタップしてください。
今回はビットコイン(BTC)をタップします。
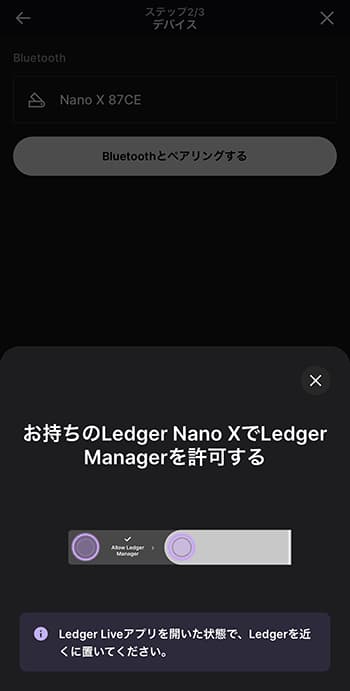
Ledger Nano X側で許可をするよう表示されます。

左右のボタンを同時押しで許可。

Ledger Nano X本体にBTCアプリがインストールされます。

「Bitcoin is ready」と表示されたらインストール完了です。
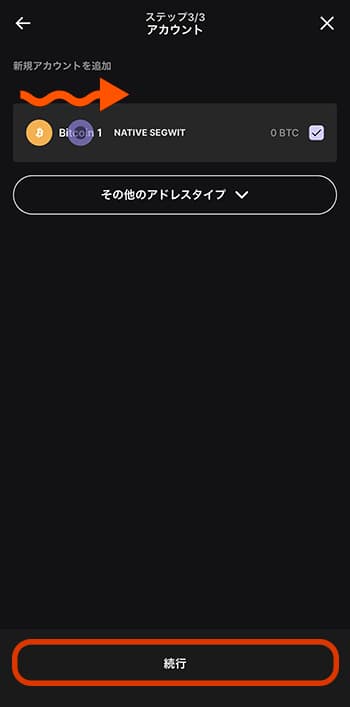
Ledger Liveにアカウントが追加されます。
BTCロゴ部分をスワイプするとアカウント名が変更できます。
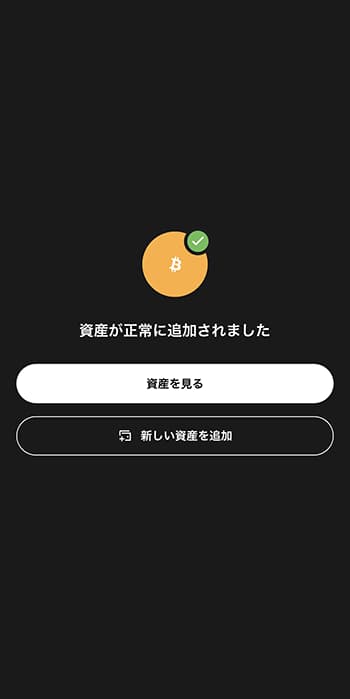
正常にアカウントが追加されました。
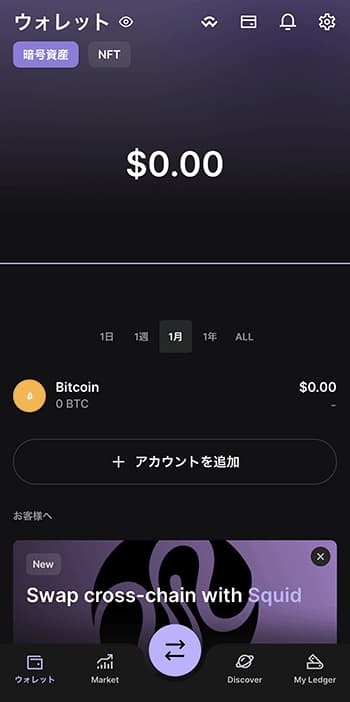
ウォレット画面に戻ると「Bitcoin」残高が表示されます。

ビットコイン(BTC)アドレスを追加まで終わればLedger Nano Xにビットコインが送金できるようになります!
初期設定が終わったらLedger Nano Xの使い方を参考に仮想通貨を送金してみましょう!

よくある質問

- PINコードを忘れました。
-
PINコードの入力を3回連続で間違えると、自動的に工場出荷状態(初期化)に戻ります。初期化されたらリカバリーフレーズを使ってウォレットを復元しましょう。
- SNSでLedger公式からリカバリーフレーズを聞かれました。
-
Ledger公式がリカバリーフレーズを聞かれることはありません。詐欺の可能性が高いので無視しましょう。
Ledgerが送信したと思われる場合でも、警戒してください。 Ledgerがそのような質問をすることは、決してありません。
https://www.ledger.com/ja/phishing-campaigns-status - 初電源投入時にPINコードの入力を求められた。
-
初めてLedger Nano Xを電源を入れたときにPINコードの入力を求められた時点で使用を中止してください。中古品や偽物の可能性が高いです。Ledgerサポートに連絡しましょう。
- リカバリーフレーズはいつでも確認できますか?
-
初期設定のときのみ確認できます。そのため、間違いが無いように正確に書き写してください。
RECOVERY CHECKというアプリをパソコン版Ledger Liveでインストールすると、リカバリーフレーズの確認ができるようになります。
まとめ
Ledger Nano Xの初期設定を細かく解説してきました。
画像を殆どの手順で載せているので、もしつまづいたら画像と見比べてみてください。
初期設定で大事な点は2つ
- 忘れないPINコードを設定
- リカバリーフレーズを正確に書き写す
- 書き写したリカバリーフレーズは安全な場所で保管
※パソコンやスマホに保存はNG
この2点はハードウェアウォレットのセットアップではとても大切な部分なので落ち着いて設定してください。
Ledger Nano Xを使い、あなたの大切な仮想通貨やNFTを安全に保管しましょう!







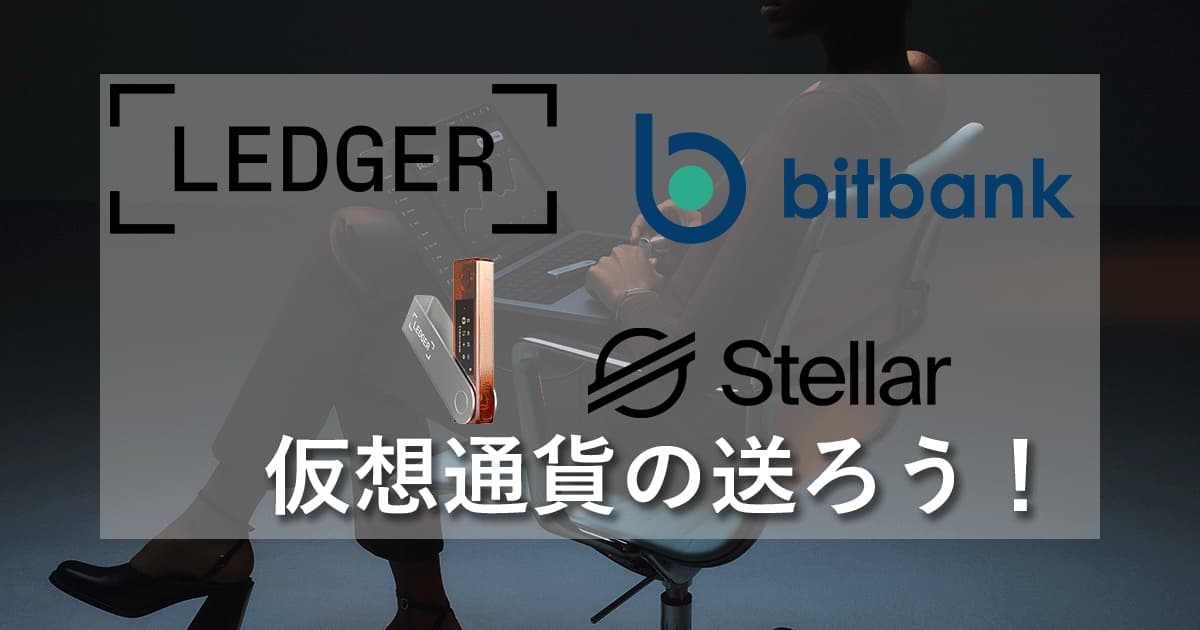
コメント
This site is protected by reCAPTCHA and the Google Privacy Policy and Terms of Service apply.