メタマスク(MetaMask)とは?
メタマスクは仮想通貨の送金・受け取り、NFTの管理ができるウォレットです。
イーサリアム(ETH)系ウォレットですが、ネットワークを追加する事によってバイナンススマートチェーン(BSC)やAstar Network等の通貨も扱えるようになります。
必ずと言っていい程みんなが使っているので、是非この機会に使ってみましょう。
ソフトウェアウォレットってなに?
Chromeの拡張機能にインストールする仮想通貨のお財布です。
インターネットに接続しスマホ・パソコンから利用可能で、仮想通貨の送金・受け取りができます。
NFTの購入や売却・ブロックチェーンゲーム・De-Fiを利用する時にWebサイトとメタマスクを接続して使います。
取引所も一種のウォレットです。
ここで紹介するメタマスクは個人で管理するウォレットなので、パスワードとシークレットリカバリフレーズは厳重に保管してください。
仮想通貨のお財布なので、まずは仮想通貨を購入しましょう!
結論から言うと、取引所はそれぞれ力を入れているサービスが違うから複数持っておくと便利です。
【厳選】後悔しない仮想通貨取引所選び

仮想通貨のソフトウェアウォレットは色々なチェーンでリリースされています。
- イーサリアム系ウォレット
-
メタマスクは月間アクティブ数が2,000万人以上と言われる有名なウォレットです。
機能はシンプルに!なにより使いやすいので入門ウォレットに最適です。
- Solana系ウォレット
-
ファントムウォレットがダントツで使いやく、ウォレットのみでスワップやステーキングを完結する事も可能です。
あわせて読みたい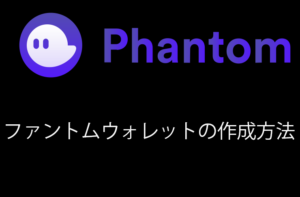 ファントムウォレット(Phantom Wallet)の作成方法 【ファントムウォレット(Phantom Wallet)とは?】 ファントムウォレット(Phantom Wallet)はSolanaチェーンに対応しているウォレットです。 ウォレットとは? Chrome…
ファントムウォレット(Phantom Wallet)の作成方法 【ファントムウォレット(Phantom Wallet)とは?】 ファントムウォレット(Phantom Wallet)はSolanaチェーンに対応しているウォレットです。 ウォレットとは? Chrome… - PolkaDot系ウォレット
-
PolkaDot{.js}というウォレットがあります。
公式からダウンロードでき、Moonbeam(GLMR)やAcala(ACA)、Astar(ASTR)を追加出来るウォレットです。
あわせて読みたい PolkaDot{.js}ウォレットの作り方を解説! この記事ではpolkadot{.js}の作り方を解説していきます。 polkadot{.js}は仮想通貨ウォレットで、ソフトウェアウォレットに位置するものです。 仮想通貨ウォレットとは…
PolkaDot{.js}ウォレットの作り方を解説! この記事ではpolkadot{.js}の作り方を解説していきます。 polkadot{.js}は仮想通貨ウォレットで、ソフトウェアウォレットに位置するものです。 仮想通貨ウォレットとは…
安全なの?
取引所の方が安全なのでは?と思う人もいるかもしれませんが、法律変更やハッキングを受けて取引所が停止していると直ぐに引き出しができません。
その点、メタマスク(MetaMask)は個人ウォレットなので自分の好きなタイミングで送金・受け取りが可能です。
ウォレットがあると何ができるのか
利用者の多い有名ソフトウェアウォレット
- メタマスク(MetaMask)
- ファントムウォレット
- PolkaDot{.js}
国内メガバンクの定期預金金利が0.002%ですから、DeFiを使って上手に資産運用していくのもありです。
メタマスク(MetaMask)で使えるおすすめのDeFiを2つご紹介します!
パンケーキスワップ(PancakeSwap)
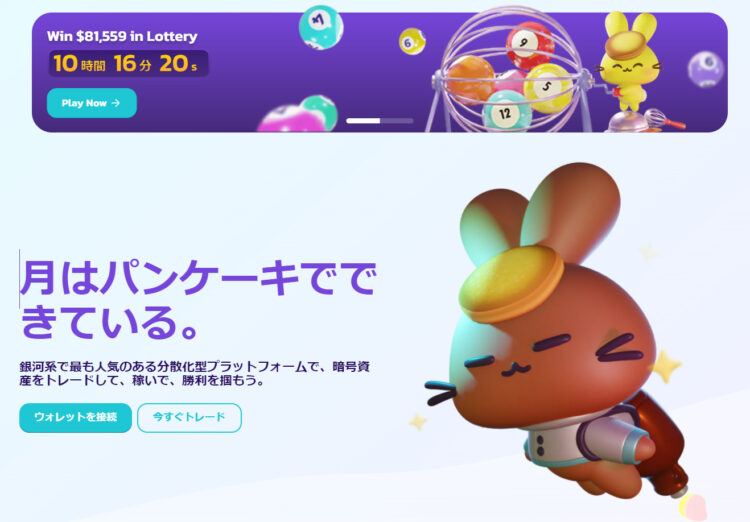
パンケーキスワップはDeFiの入門と言われるほど、わかりやすく初心者の人は練習に持ってこいです!
見た目も可愛く、ゲーム感覚でDeFiを触れます。
パンケーキスワップの使い方はコチラの記事で解説しています。

ユニスワップ(UniSwap)
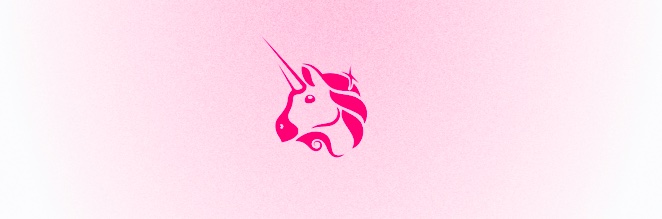
ユニスワップ(UniSwap)はDeFiの火付け役となったイーサリアム系の超有名DeFiです。
2022年6月12日現在も、ユニスワップの独自トークンは時価総額ランキング23位です。

イーサリアム(ETH)を既に持っている・これから購入予定の人は是非ユニスワップの使い方をマスターしておきましょう。
ユニスワップについてはコチラの記事で解説しています。

メタマスクの作成と使い方STEP
Google Chromeでの作成方法
まずはchromeウェブストアで「メタマスク」と検索します。
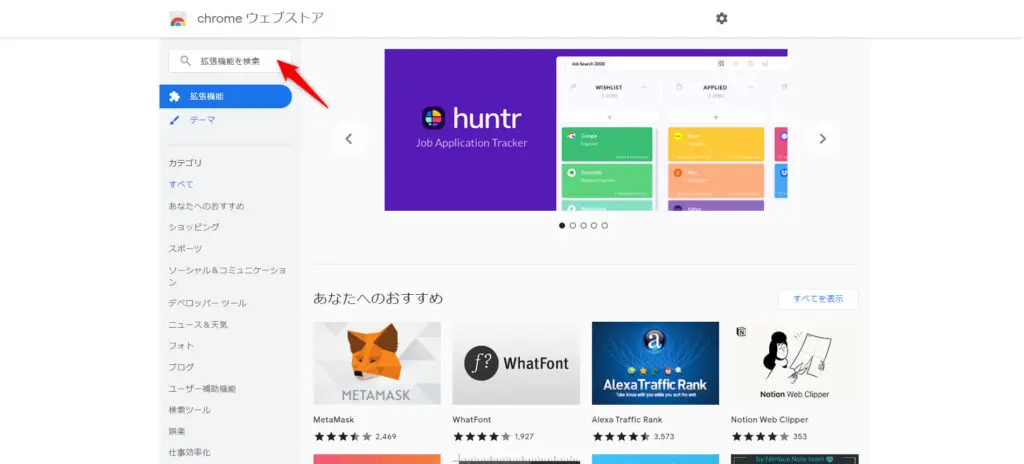
キツネのロゴが出てきます、「提供元」のURLをしっかり確認しmetamask.ioが提供している事を確認し「chromeへ追加」をクリックしてください。
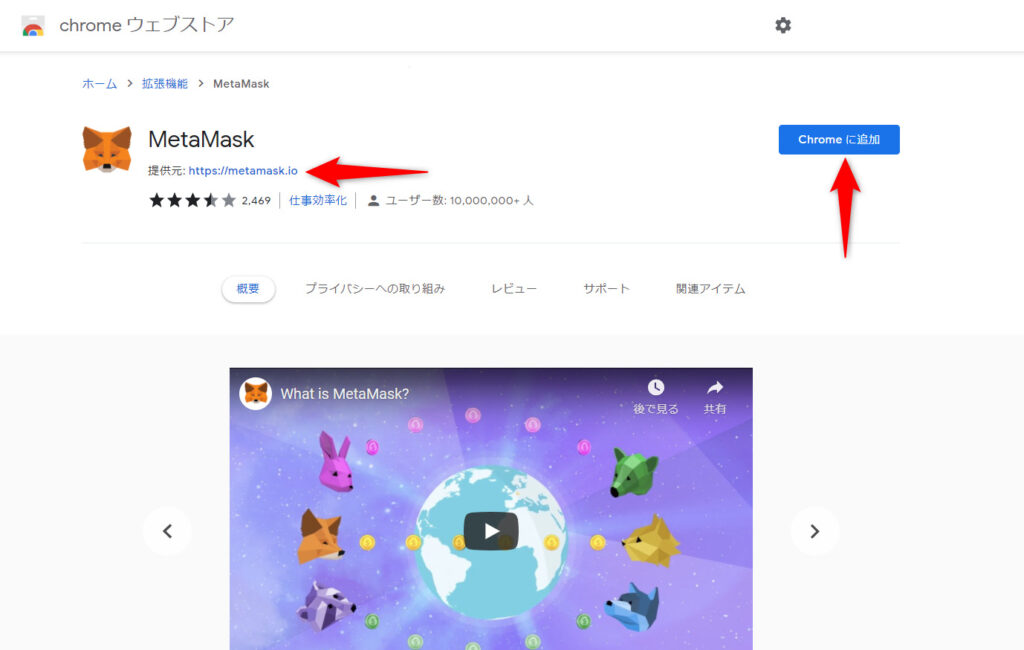
「MetaMaskを追加しますか?」と確認のポップアップが出てくるので「拡張機能を追加」をクリックしてください。

メタマスクの追加が正常に行われると「「MetaMask」がChromeに追加されました」と表示されます。
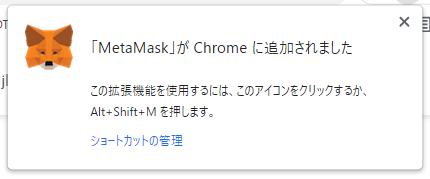
拡張機能へのインストールはこれで完了です。
メタマスクの新規アカウントを作成しましょう。
「MetaMaskにようこそ」という画面が表示されるので「開始」をクリックします。
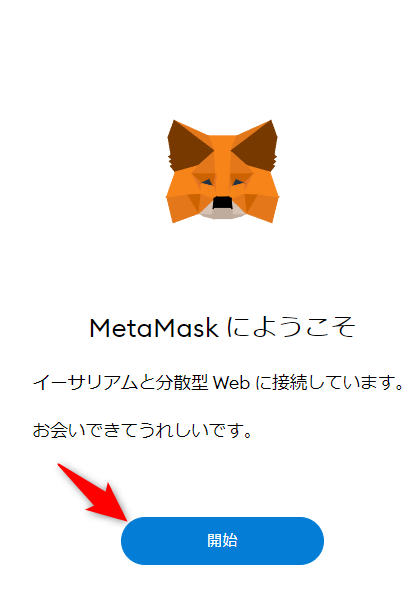
- 既にメタマスクを作った事があり、インポートしたい人は「ウォレットのインポート」をクリックしてください。
- メタマスクを初めて作る・作り直す人は「ウォレットの作成」をクリックします。
※今回はウォレットの作成手順で進めていきます。
ここでは新規アカウントを作成する手順をお伝えしてきます。
復元をしたい方はこちらをクリックしてください→メタマスクの復元方法
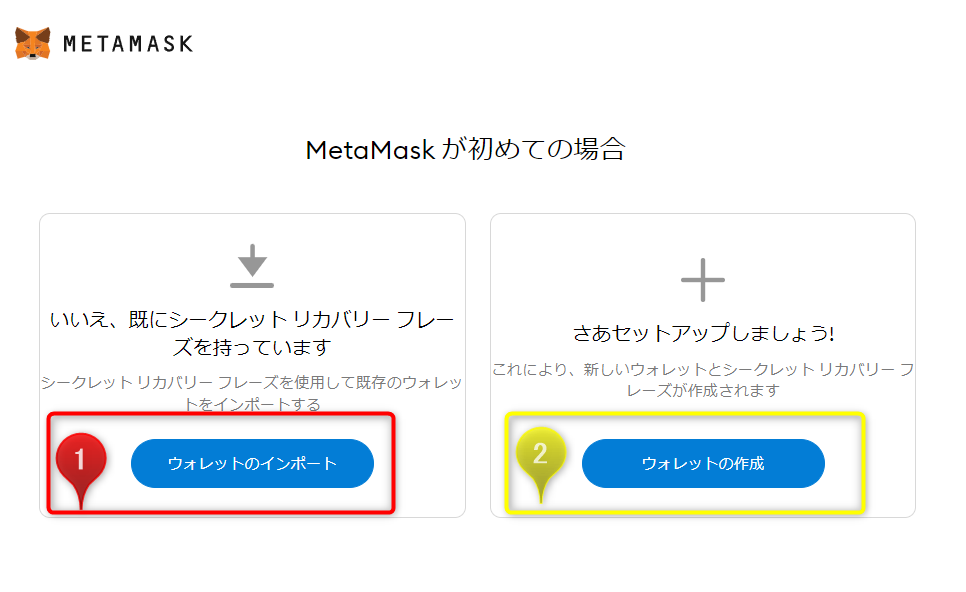
「メタマスクの品質向上」についてのお願いが出てくるので「同意」で次に進みます。
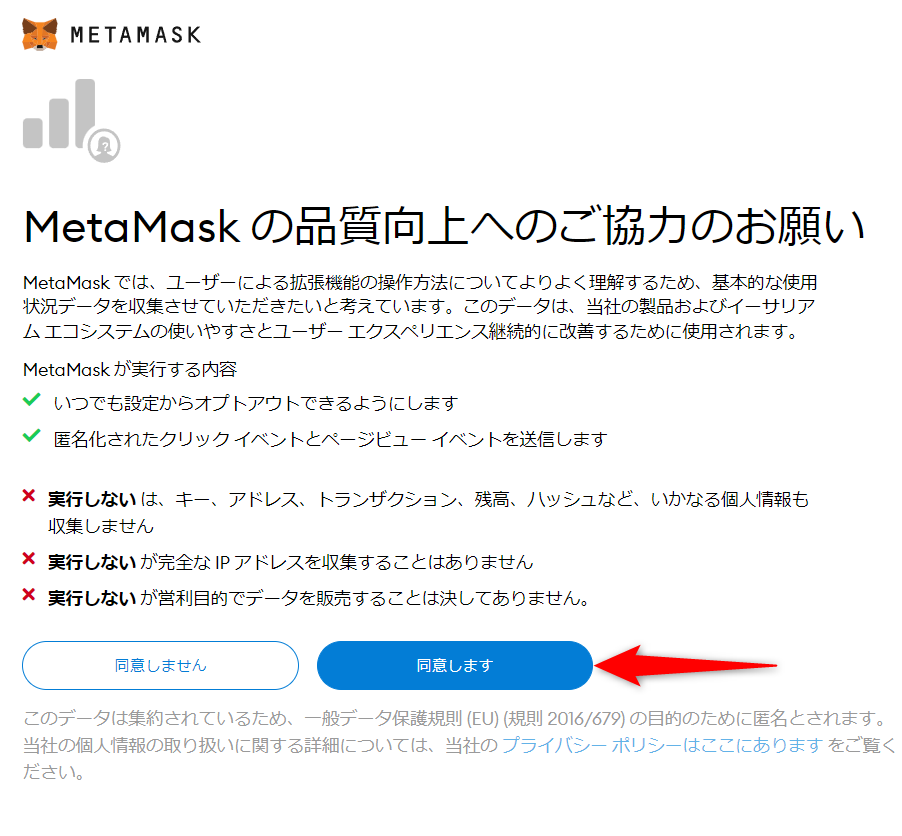
パスワードの作成
メタマスクのパスワードの作成をします。
最低8文字からとなっているので可能な限り複雑なパスワードを作成しましょう。
※パスワードは安全な場所に保管してください。
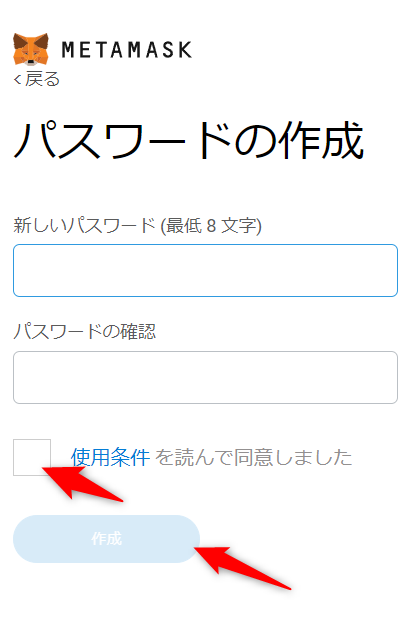
メタマスクのシークレットリカバリーフレーズ
シークレットリカバリーフレーズとはメタマスクを復元する際に必要になるパスワードと同様にとても大事なものです。
シークレットリカバリーフレーズは絶対に人に教えないでください。
メタマスク公式も注意喚起をしています。
推奨される保管方法
- パスワードマネージャーに保存する
-
1Passwordのようなパスワード管理ソフトに保存
- 銀行の金庫に保管する・セーフティボックスに保管する
-
シークレットリカバリーフレーズを書き留めたら、貸金庫サービスや自宅金庫で保管
- 書き留めて、複数の秘密の場所に保存
-
12個の英単語を複数に分けて保存し、更に複数の場所に保管
詐欺に注意してください
利用しているサイトの公式を装ってダイレクトメールが来る事があります。
「詐欺」の可能性が極めて高いので、シークレットリカバリーフレーズは絶対教えないでください。
シークレットリカバリーフレーズは、メタマスクの復元時にも利用します。
他人に教えてしまうとウォレットの中にあるものが全て移動され、空になってしまう危険性があります。
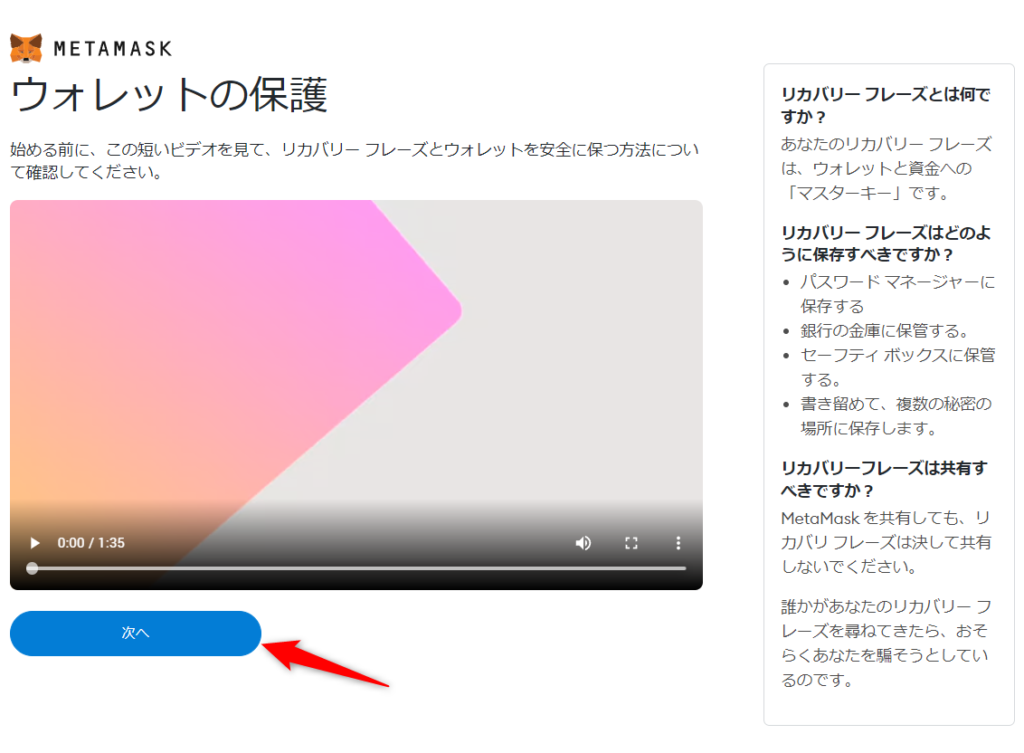
シークレットリカバリーフレーズの保存
グレーの鍵マーク部分をクリックするとシークレットリカバリーフレーズが表示されます。
12個の英単語で構成されています。
必ず12個の英単語を全てコピーして安全な場所へ保存をお願いします。
※並び順も正確に再現する必要があります。12個の英単語を順番通り保存してください。
- メタマスクを削除したため復元したい
- ブラウザを変えたため復元したい
- PCを新しくしたため復元したい
- アカウント作成後でも確認が可能
シークレットリカバリーフレーズやパスワードは誰にも教えない!
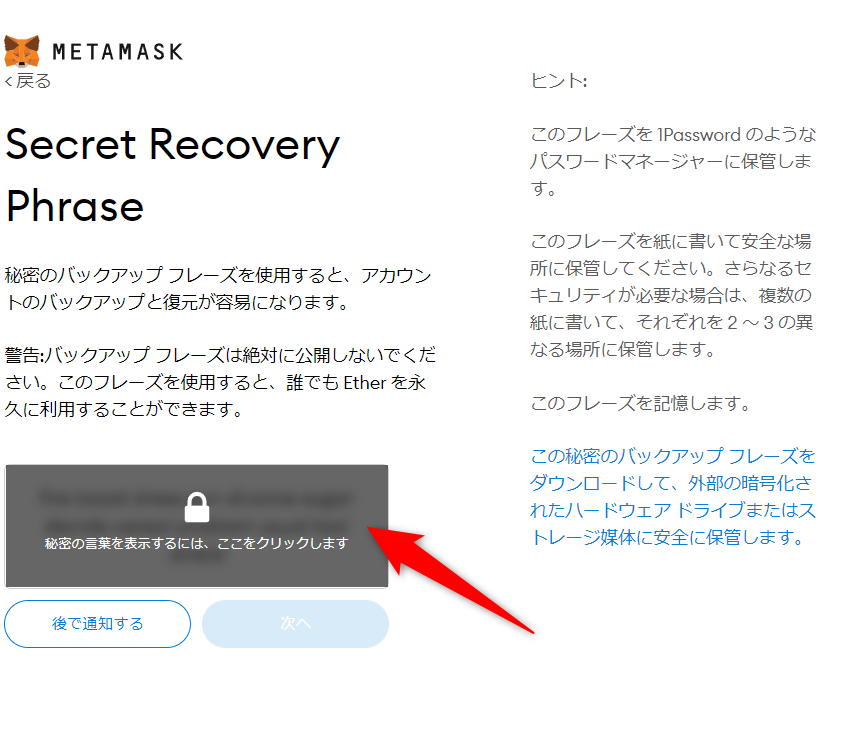
シークレットリカバリーフレーズの再現
画像の赤い部分に12個の英単語がランダムで配置されてます。
保存したシークレットリカバリーフレーズの順番通りクリックしていきましょう。
クリックすると、上にあるボックスの中に表示されます。
全ての英単語を順番通りクリックしたら「確認」をクリックしてください。
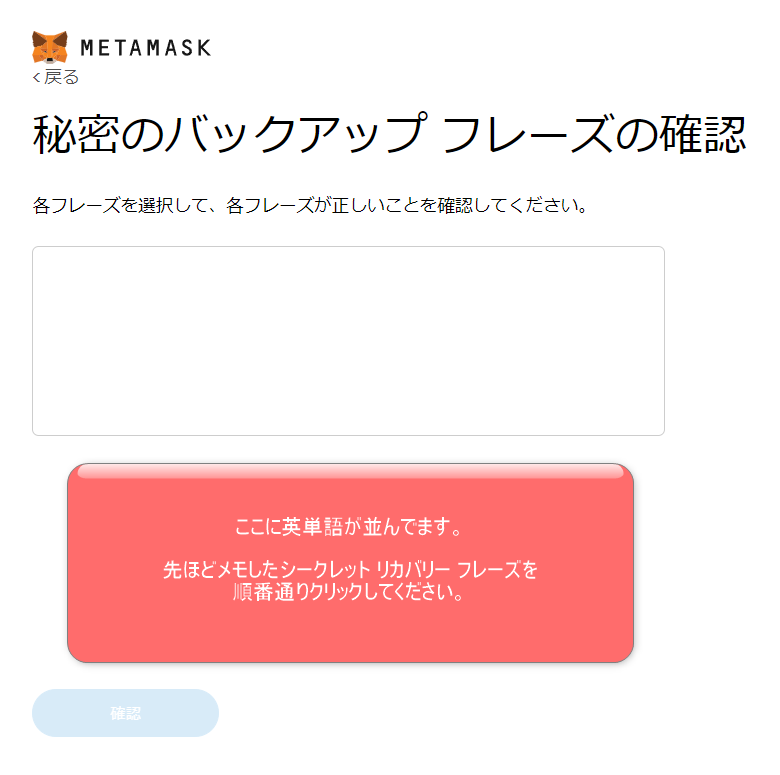
確認が成功すると「おめでとうございます」と表示されます。
「すべて完了」をクリックします。

メタマスクの作成完了
これでメタマスクの作成が完了しました。
Chromeブラウザでウォレットの中が表示されています。
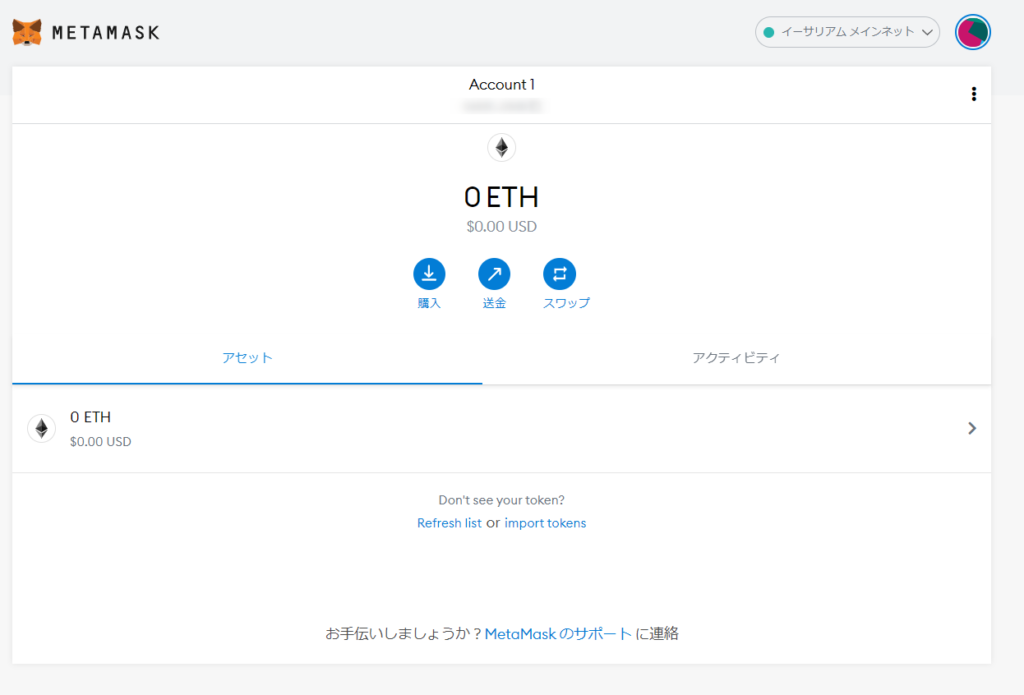
メタマスクの導入が完了しました!
さっそく取引所を使ってみたい方はこちらの記事を参考にどうぞ!

メタマスクの使い方ガイド
拡張機能からメタマスクの表示
Chromeの拡張機能を使ってメタマスクを表示させてみましょう。
Chromeの右上にある「
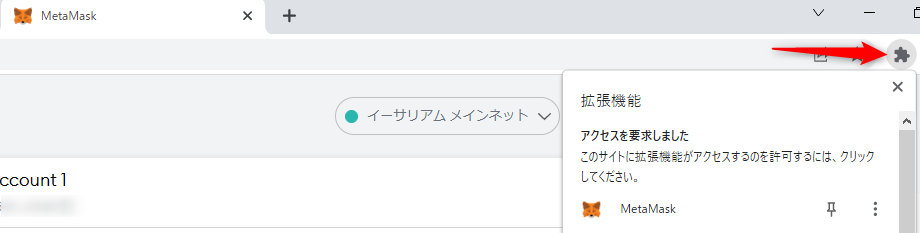
ピンマークをクリックすると常時表示されるようになります。
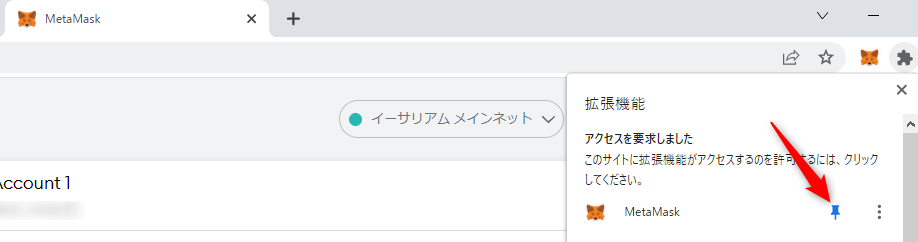
キツネのアイコンをクリックすると、別窓でメタマスクウォレットが表示されます。
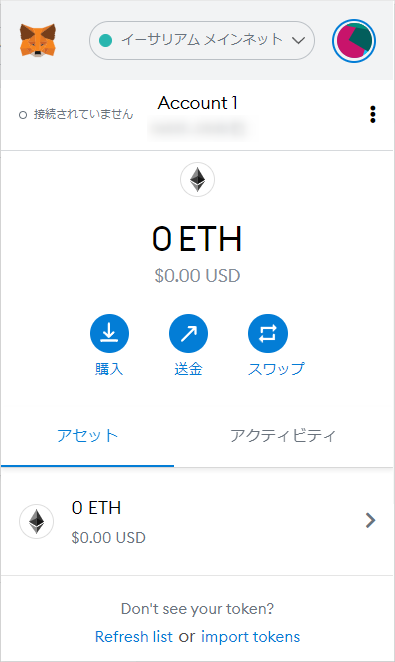
表示されていないトークンをメタマスクに追加する

メタマスクに送金したのに入金されない!

トークンの追加はされましたか?

メタマスクに送金したら自動で表示されるんじゃないの?

送金する前にトークンを追加しておくと、受け取り完了すれば残高が反映されるので安心です。
仮想通貨にはコントラクトアドレスというものがあります。
コントラクトアドレスとは、トークン(仮想通貨・NFT)に対する固有のアドレスです。
例えばUSDTのコントラクトアドレスは各ブロックチェーンごとに存在します。
イーサリアム用、BNBスマートチェーン用といった具合にそれぞれ違うアドレスです。
今回は手動でイーサリアム(ERC20)のUSDTを追加していきます。
CoinMarketCapのUSDTのページを開きましょう。
画像の矢印部分の「コントラクト一覧」がイーサリアムになっている事を確認してください。
キツネマークの横をクリックするとアドレスが自動でコピーされます。
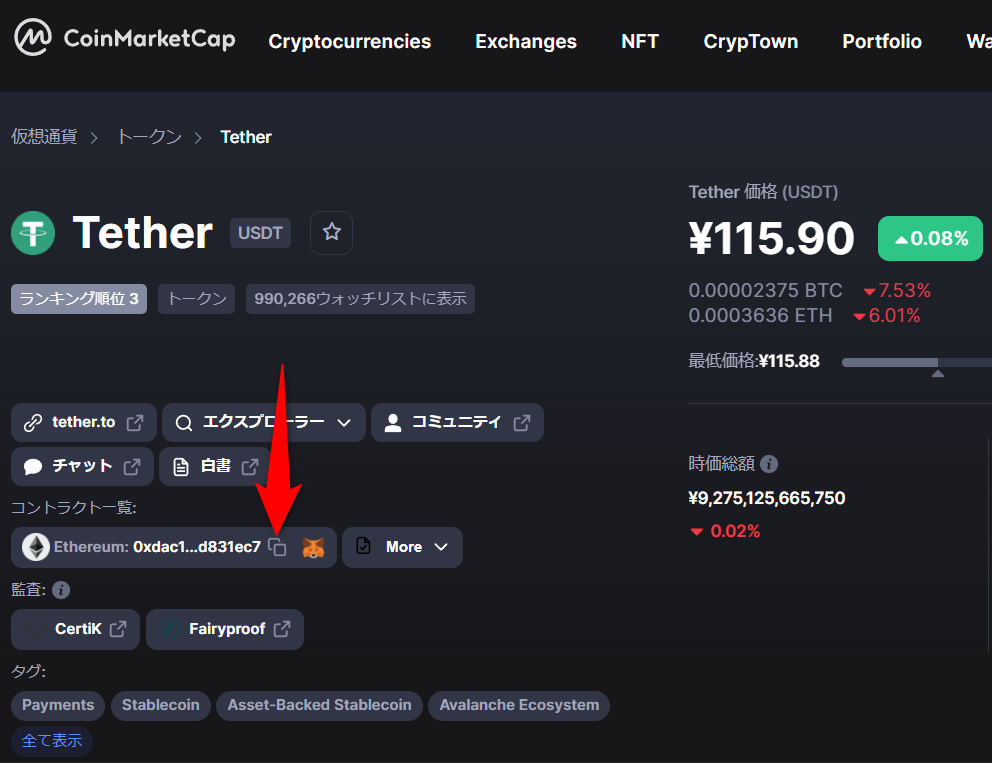
コントラクトアドレスをコピーしたら、念のためメモ帳などに貼り付けておきましょう。
Chromeのメタマスクをクリックして別窓で表示してください。
赤枠で囲った「トークンをインポート」をクリックしてください。
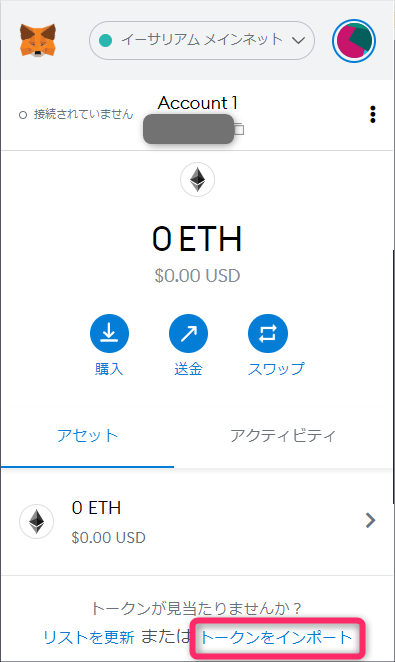
「トークンをインポート」画面が出てきます。
中央にある「トークンの検索」にコピーしたコントラクトアドレスを貼り付けます。
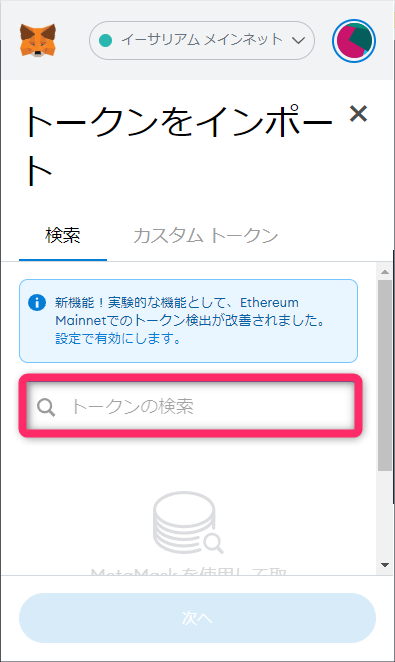
Tether USD(USDT)と表示されるので、「次へ」をクリックします。
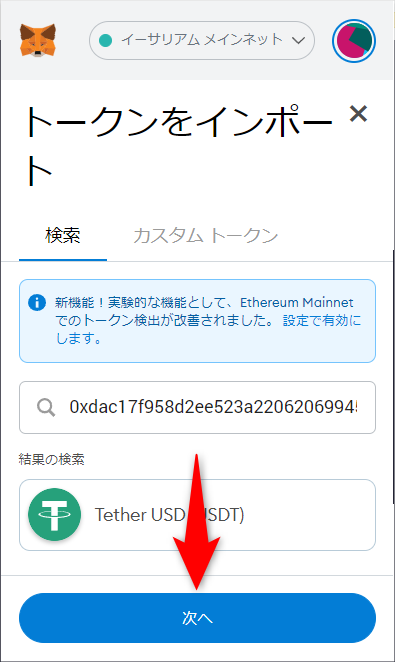
「トークンをインポート」をクリックします。
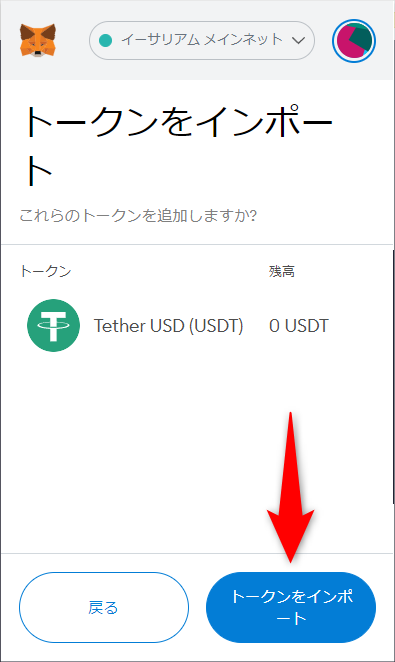
メタマスクの最初の画面に戻ってTetherのUSDTが表示されていればトークンの追加完了です。
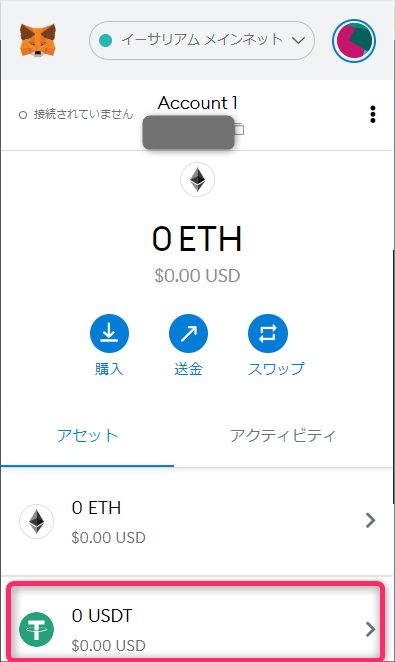
BNBチェーンをメタマスクに追加する
パンケーキスワップ(Pancake Swap)はBNBチェーン(バイナンススマートチェーン)上のDEXなので、パンケーキスワップ(Pancake Swap)を使う場合は必須の設定です。
ブロックチェーンには様々な種類があります。
イーサリアムブロックチェーン、ソラナチェーン、アヴァランチブロックチェーン、バイナンススマートチェーンとあり、各チェーンで使える通貨が変わってきます。
今回はBNBチェーン(バイナンススマートチェーン))の追加を解説していきます。
矢印の「イーサリアムメインネット」をクリックしてください
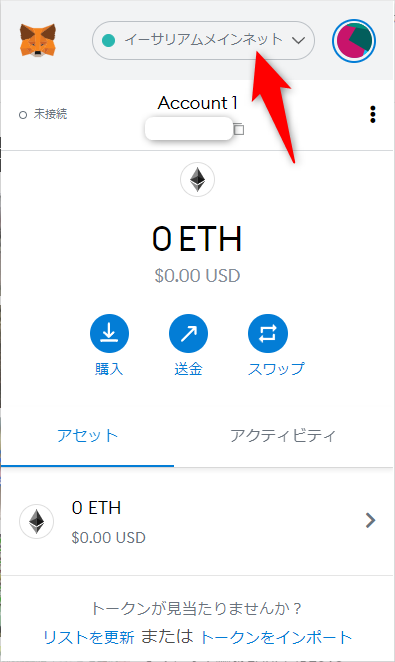
「ネットワークを追加」が出てくるのでクリックします。
クリックするとブラウザでメタマスクのネットワーク設定画面にいきます。
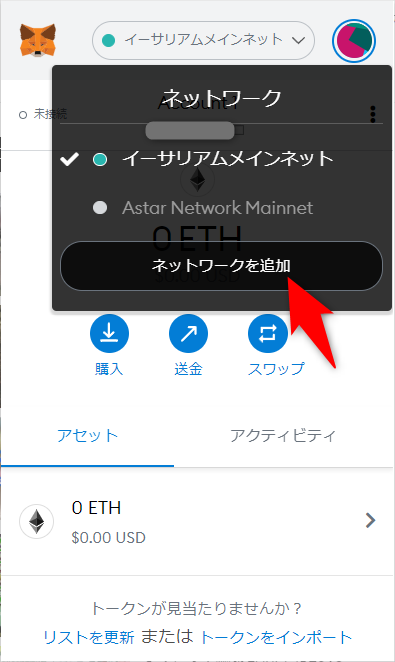
「Add a network」というページが開くので各設定項目をコピー&ペーストしましょう。
| 1 | ネットワーク名 | BSC Chain |
| 2 | チェーンID | 56 |
| 3 | ブロックエクスプローラーURL | https://bscscan.com |
| 4 | 新しいRPC URL | https://bsc-dataseed.binance.org/ |
| 5 | 通貨記号(シンボル) | BNB |
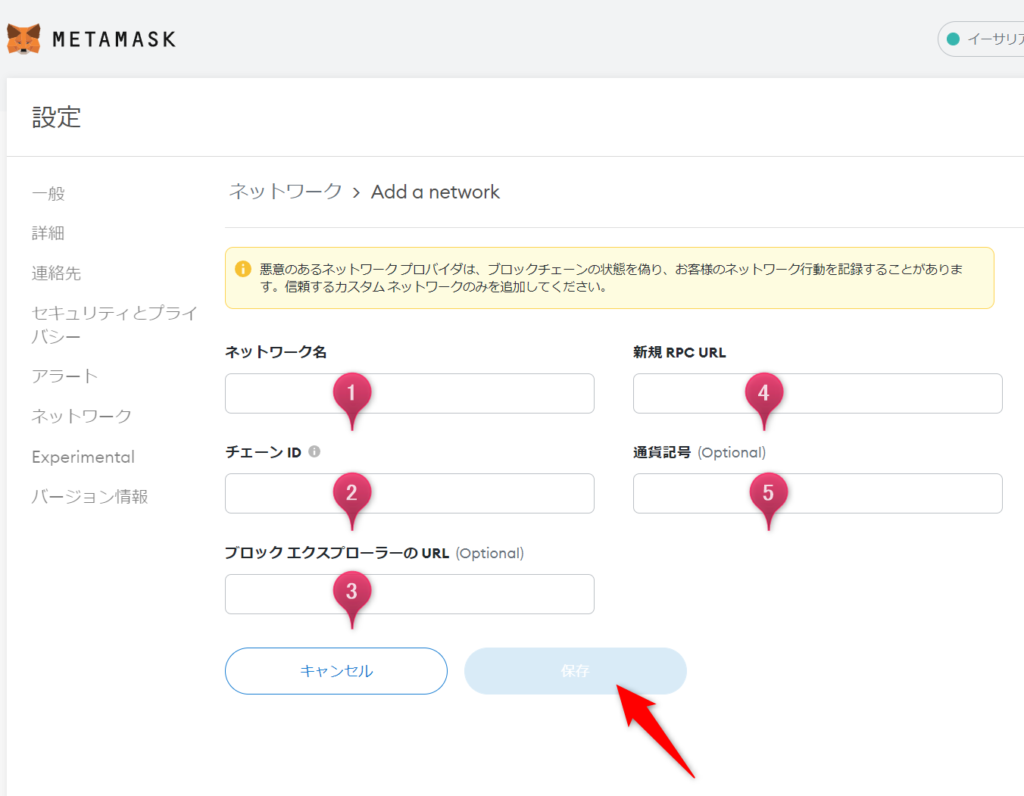
5項目の入力が終わったら「保存」をクリックしてください。
これでBNBチェーン(バイナンススマートチェーン)の追加が完了です。
メタマスクの最初の画面に戻って上部のネットワークに追加されていることを確認してください。
取引履歴の確認
送金や受け取りをした履歴を確認する事ができます。
メタマスクから送金やNFTの送信、受け取りの履歴が確認可能です。
BEP-20トークンならBscScan、ERC20トークンはEtherscanを確認してみましょう。
今回はBEP-20トークンのBNBで確認をしていくのでBscScanを見ていきましょう。
メタマスクに表示されているBNBをクリックします。
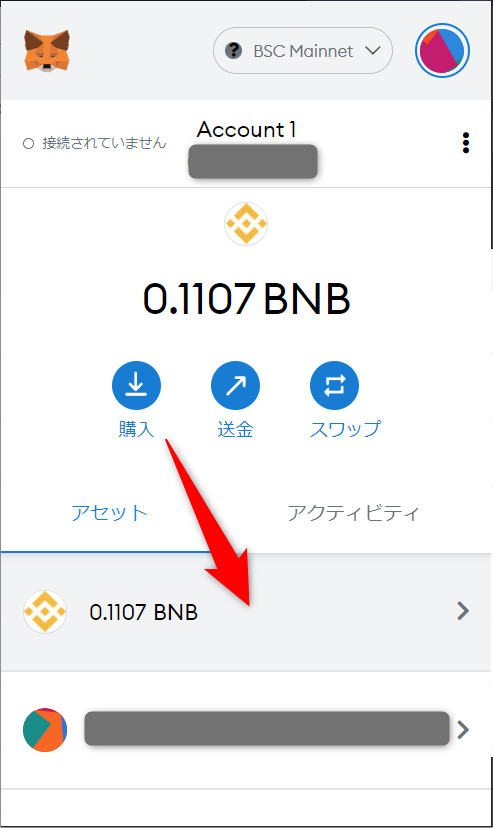
履歴の一覧が表示されます。
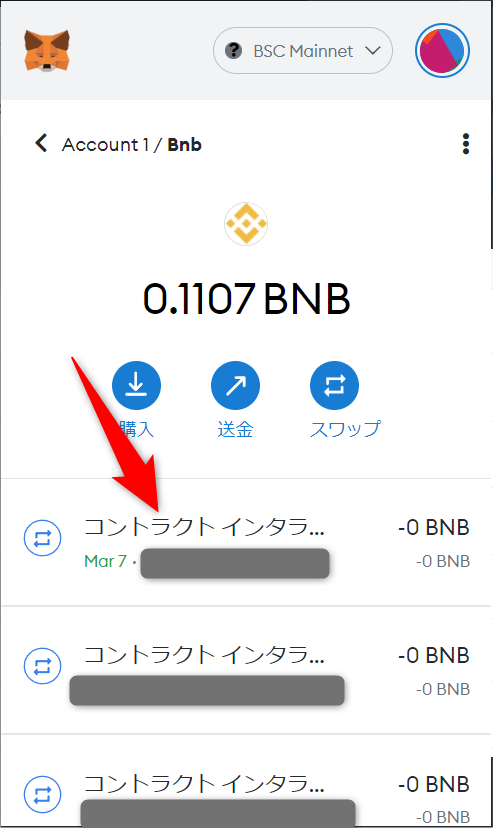
クリックした取引のコントラクト インタラクションページが表示されます。
赤枠で囲んでる「ブロックエクスプローラーで表示」をクリックするとBscScanのページへ移動します。
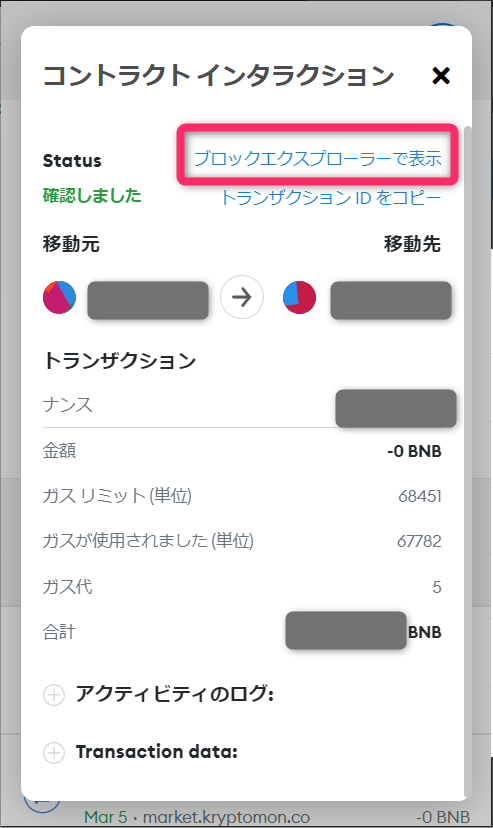
BscScanの「Transaction Details」というページにいきます。
ここでは取引の全ての情報が掲載されています。
正常に取引が完了しているのか、エラーで戻っているのかなど詳細の確認ができます。
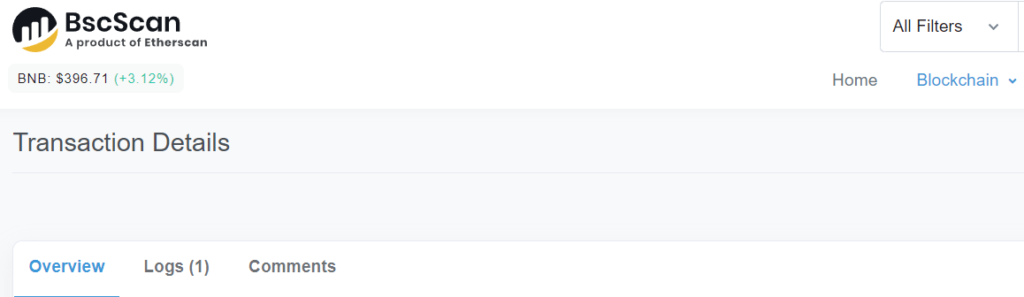
シークレットリカバリーフレーズの確認
メタマスク作成後でもシークレットリカバリーフレーズは確認できます。
アカウントにログインしている状態で右上のアイコンをクリックしてください。
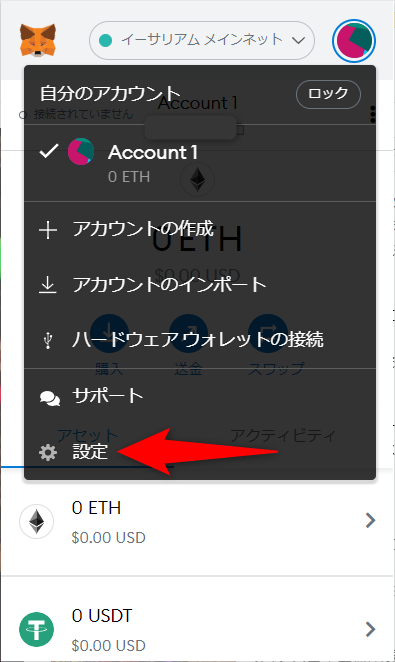
設定一覧が出てきます。
「セキュリティとプライバシー」をクリックして先へ進みます。
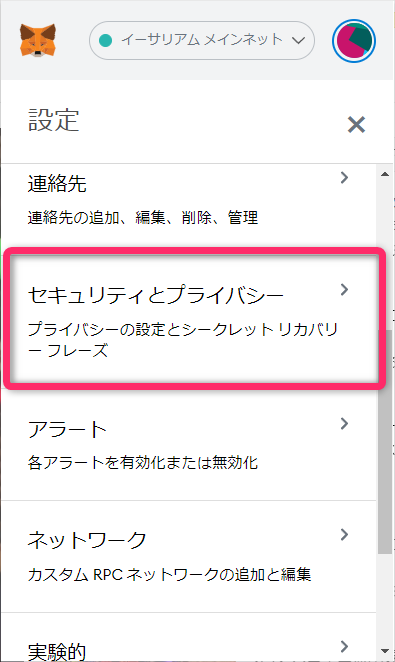
「シークレットリカバリーフレーズを公開する」をクリックします。
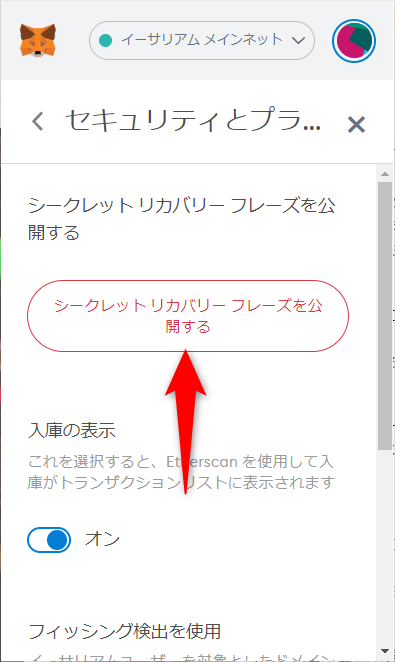
パスワードの入力を求められます。
メタマスクにログインする時のパスワードを赤枠の部分に入力してください。
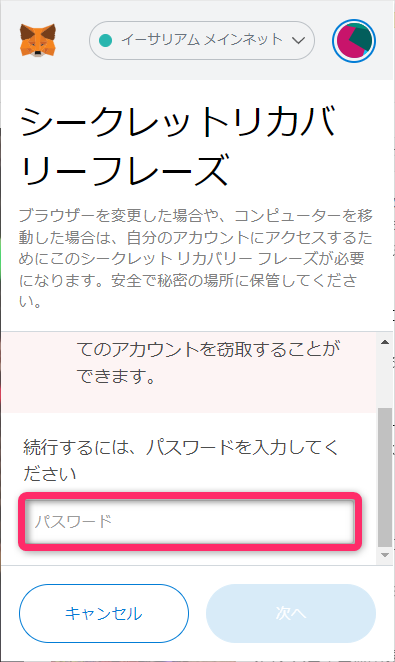
12個の英単語が表示されます。
- クリップボードにコピー
- CSVファイルとして保存
お好きな方をクリックしてメタマスクのシークレットリカバリーフレーズを保管してください。
メタマスクの復元方法
PCのトラブルや買い換えの時のために、メタマスクの復元方法を軽く見ていきましょう!
- 取引が正常に完了しないためメタマスクを削除した
- ブラウザを変えたた
- PCを新しくしたため復元したい
メタマスクのインストールが完了すると初期画面が出てきます。
開始をクリックしましょう。
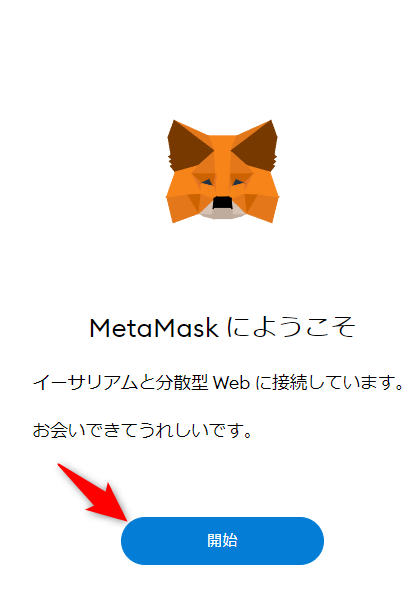
今回は復元をしていきたいので「ウォレットをインポート」をクリックしてください。
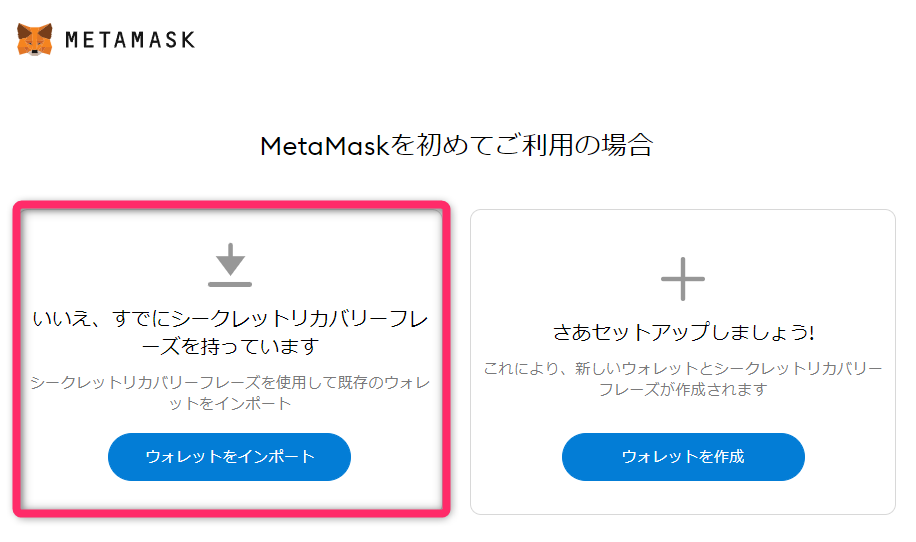
「シークレットリカバリーフレーズを使用してウォレットをインポート」画面が出てきます。
- 赤い囲み部分は12個のシークレットリカバリーフレーズを順番通り貼り付けてください。
- 青い囲み部分はパスワードの入力です。新しいパスワードとなってますが、アカウント作成時に作ったパスワードです。
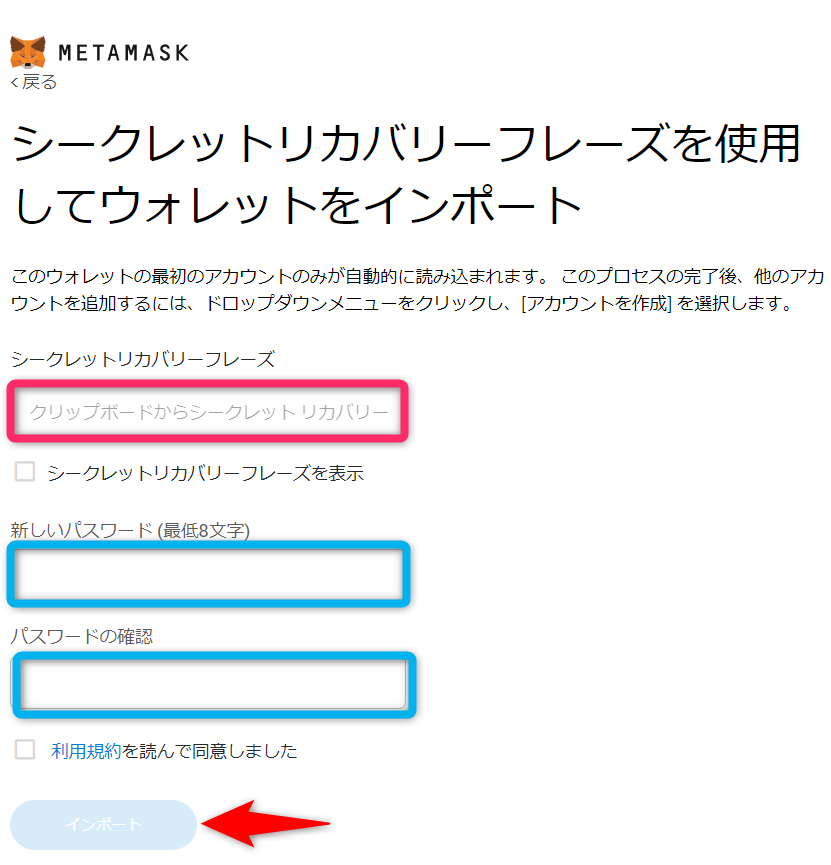
入力に間違いがなければ「おめでとうございます」と表示され復元完了です。
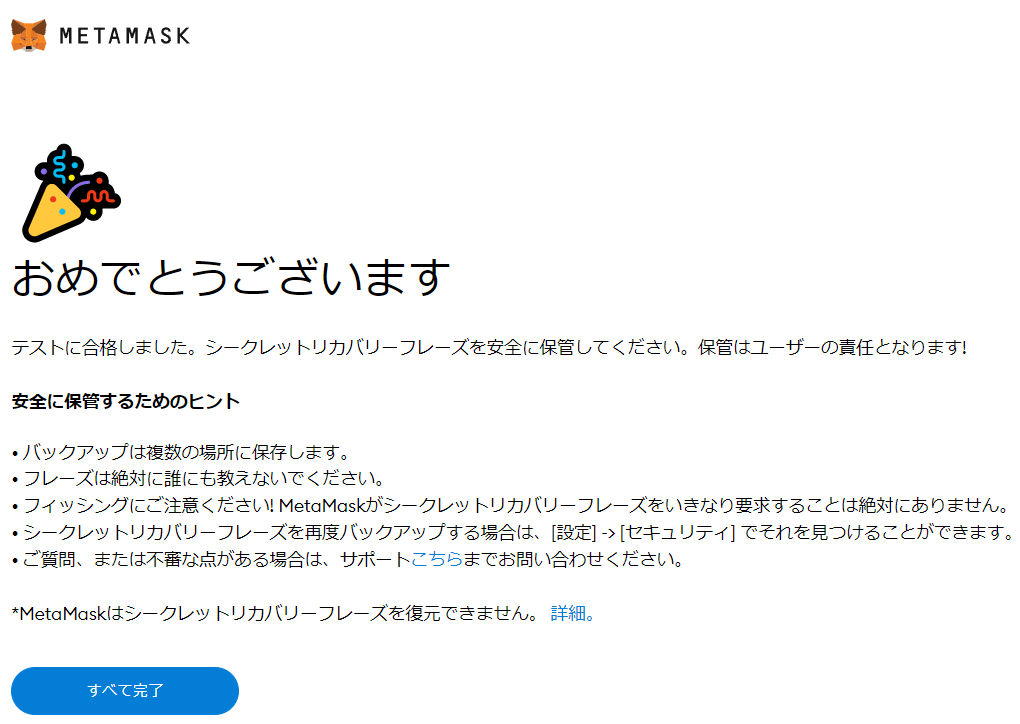
メタマスクのアカウントとウォレットアドレス
1つのアカウントに対して1つのウォレットアドレスが紐付きます。
新しくウォレットアドレスを作りたい場合は同じメタマスク上にもう1つアカウントを作成する
メタマスク上に2つのアカウントを作成すると、それぞれ別のウォレットアドレスを持つことになります。
アカウントごとにアドレスが存在するので場面によって使い分けることができます。
メタマスクに追加したネットワークは、共有しているのでネットワークの追加を新たにする必要はありません。
ブラウザ変更やメタマスクを再インストールして復元した場合はネットワークの追加は引き継ぎません。
まとめ
メタマスクの導入からシークレットリカバリーフレーズの保存、使い方まで解説してきました。
使い方ガイドはボリュームが多くなったので、下記から読みたい場所へ移動できます。
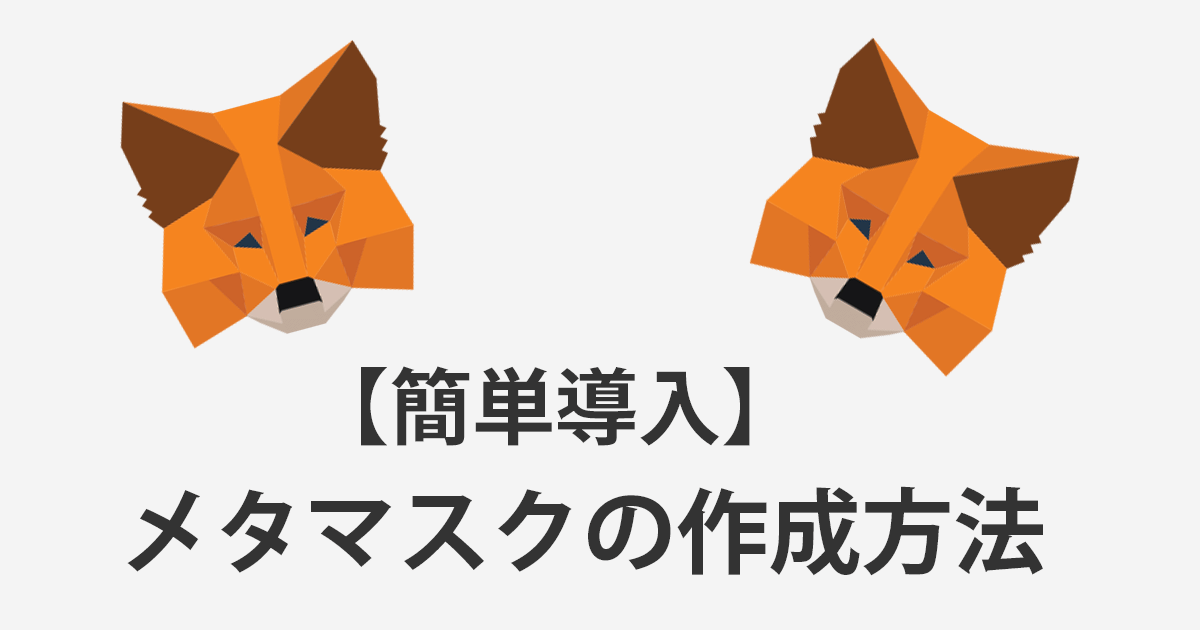





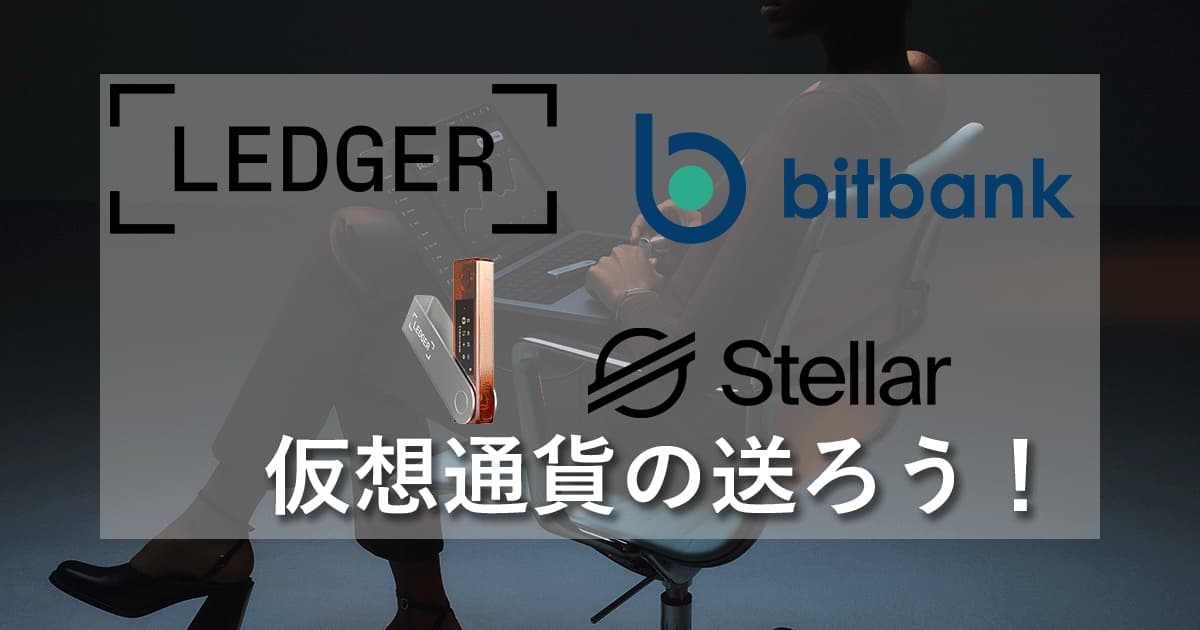
コメント
This site is protected by reCAPTCHA and the Google Privacy Policy and Terms of Service apply.